「PJ-10用 予約設定ツール」を使ってみる [電子ガジェット]
PJ-10をWindows7マシンに接続するとデバイスドライバが自動的にインストールされ、マスストレージデバイスとして認識された。
PJ-10のボリュームラベルは「PJ_10」。エクスプローラを使って、PJ-10~PC間でファイルのコピー・移動を行うことも可能だ。
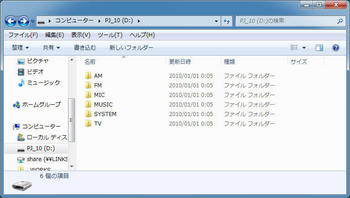
↑ルートには「AM」「FM」「MIC」「MUSIC」「TV」の各フォルダが用意されており、予約設定時に保存ディレクトリを指定できる。「SYSTEM」にはシステムファイルが格納されているため、変更・削除したらダメ!
また、オリンパスイメージングが同社サイトで公開している「ラジオサーバーポケット PJ-10用 予約設定ツール」を利用すれば、PCを使ってPJ-10の予約操作ができる。
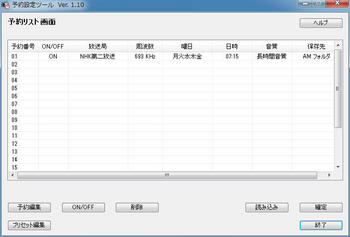
↑「予約設定ツール」を起動すると、PJ-10側の予約設定が読み込まれる。左から2列めの「ON/OFF」は番組予約の実行選択。OFFになっている番組予約は実行されない。
▼
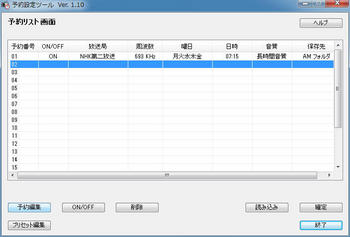
↑番組予約を開始するには予約番号01~20のいずれかを選択し、「予約編集」をクリック。
▼
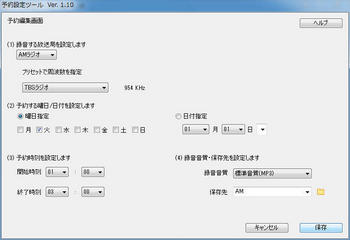
↑バンド、放送局、予約日時、録音音質、保存先などを設定する。
なお「予約設定ツール」を使って番組予約をする場合、ユーザーが新たな保存フォルダを作成することもできる。番組毎にフォルダを分けたいときに便利だ。

↑「予約設定」画面の「保存先」右側にあるフォルダアイコンをクリックしたあと、「コンピューターの参照」画面で「AM」を選択。その後「新しいフォルダー」をクリックすると、「AM」の下に新たなフォルダが作られる。
▼
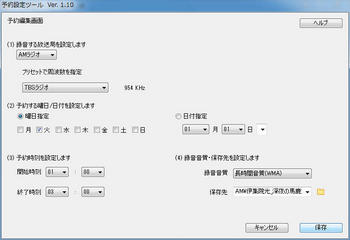
↑新規フォルダ作成後OKをクリックして「予約設定」画面へ戻ると、「保存先」に先程作成したフォルダが設定されている。「保存」をクリックして予約設定終了。
▼
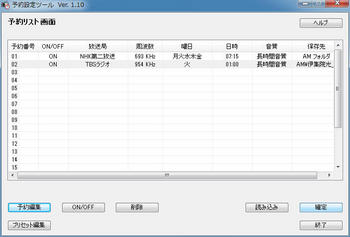
↑予約リスト画面で「確定」をクリックし、「予約設定ツール」で設定した予約情報をPJ-10に転送しよう。

Sponsored Link
PJ-10のボリュームラベルは「PJ_10」。エクスプローラを使って、PJ-10~PC間でファイルのコピー・移動を行うことも可能だ。
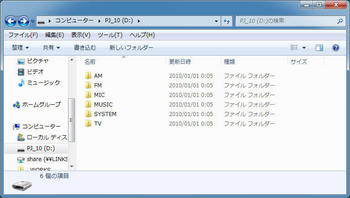
↑ルートには「AM」「FM」「MIC」「MUSIC」「TV」の各フォルダが用意されており、予約設定時に保存ディレクトリを指定できる。「SYSTEM」にはシステムファイルが格納されているため、変更・削除したらダメ!
また、オリンパスイメージングが同社サイトで公開している「ラジオサーバーポケット PJ-10用 予約設定ツール」を利用すれば、PCを使ってPJ-10の予約操作ができる。
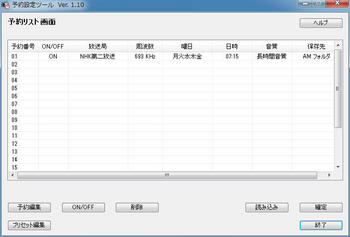
↑「予約設定ツール」を起動すると、PJ-10側の予約設定が読み込まれる。左から2列めの「ON/OFF」は番組予約の実行選択。OFFになっている番組予約は実行されない。
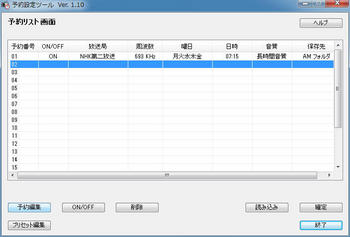
↑番組予約を開始するには予約番号01~20のいずれかを選択し、「予約編集」をクリック。
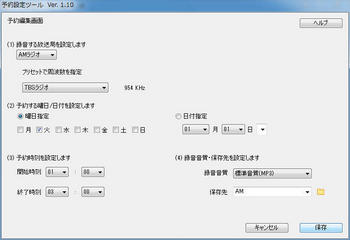
↑バンド、放送局、予約日時、録音音質、保存先などを設定する。
なお「予約設定ツール」を使って番組予約をする場合、ユーザーが新たな保存フォルダを作成することもできる。番組毎にフォルダを分けたいときに便利だ。

↑「予約設定」画面の「保存先」右側にあるフォルダアイコンをクリックしたあと、「コンピューターの参照」画面で「AM」を選択。その後「新しいフォルダー」をクリックすると、「AM」の下に新たなフォルダが作られる。
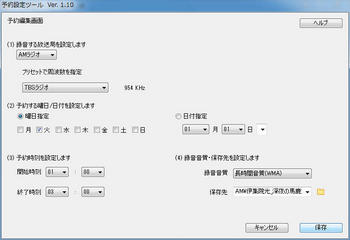
↑新規フォルダ作成後OKをクリックして「予約設定」画面へ戻ると、「保存先」に先程作成したフォルダが設定されている。「保存」をクリックして予約設定終了。
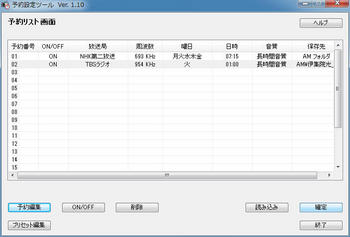
↑予約リスト画面で「確定」をクリックし、「予約設定ツール」で設定した予約情報をPJ-10に転送しよう。

OLYMPUS ICレコーダー機能付ラジオ録音機 ラジオサーバーポケット(アンテナステーション付属) PJ-30
- 出版社/メーカー: オリンパス
- メディア: エレクトロニクス
Sponsored Link
2010-01-29 23:59
nice!(0)
コメント(0)
トラックバック(0)



コメント 0