Evernoteプレミアムパック3年版をお安く購入 [PC]
Evernote社からメールが届き、
拙者のEvernoteプレミアムの有効期限が
7月1日で終了するとのこと。
OneNoteに移行してもよいのだけれど、
Evernoteに慣れきっているので全面的に移行するのも億劫。
とはいえ、Evernoteプレミアムの年間使用料5200円は
ちょっと高い気も。
現在のEvernoteプレミアム料金は、3年前に
「Evernote プレミアムパック3年版」を購入して支払った。
(本家Evernoteサイトで提示される料金よりも割安だった)
で、似たようなお値打ちな支払い方法はないかと
「Evernote 3年」で検索すると……ありました。
ソースネクストの「Evernote プレミアムパック 3年版」が
オンライン価格8800円+税=9504円
で購入できるじゃありませんか!
(Evernote公式サイトより約6000円お得)
年換算で3168円、月額換算で264円!
それならば継続してもいい!
購入後、プレミアム会員になる(継続する)ための
プレミアムコードと、コード入力用URLが表示されるので、
指示に従って入力。
続いて、Evernoteプレミアムアカウントを延長するなら
使用中のEvernote ID(メールアドレス)でログインすればOK。
(もちろん新規アカウントの作成もできる)
というわけで、無事に3年延長できました。
更新時期がナイスタイミングでラッキーであった。
このお値段で購入できるのは、6月30日(金)まで。
ご入用の方はお早めにどうぞ。
p.s.
ちなみに、ソースネクストの
「Evernote プレミアムパック 3年版」は楽天等でも購入可能。
上記キャンペーンほどではないものの、
本家Evernoteで直接支払うより安くておすすめ。
![EVERNOTE Perfect GuideBook [改訂第2版] EVERNOTE Perfect GuideBook [改訂第2版]](https://images-fe.ssl-images-amazon.com/images/I/51W6MPUXw%2BL._SL160_.jpg)
拙者のEvernoteプレミアムの有効期限が
7月1日で終了するとのこと。
OneNoteに移行してもよいのだけれど、
Evernoteに慣れきっているので全面的に移行するのも億劫。
とはいえ、Evernoteプレミアムの年間使用料5200円は
ちょっと高い気も。
現在のEvernoteプレミアム料金は、3年前に
「Evernote プレミアムパック3年版」を購入して支払った。
(本家Evernoteサイトで提示される料金よりも割安だった)
で、似たようなお値打ちな支払い方法はないかと
「Evernote 3年」で検索すると……ありました。
ソースネクストの「Evernote プレミアムパック 3年版」が
オンライン価格8800円+税=9504円
で購入できるじゃありませんか!
(Evernote公式サイトより約6000円お得)
年換算で3168円、月額換算で264円!
それならば継続してもいい!
購入後、プレミアム会員になる(継続する)ための
プレミアムコードと、コード入力用URLが表示されるので、
指示に従って入力。
続いて、Evernoteプレミアムアカウントを延長するなら
使用中のEvernote ID(メールアドレス)でログインすればOK。
(もちろん新規アカウントの作成もできる)
というわけで、無事に3年延長できました。
更新時期がナイスタイミングでラッキーであった。
このお値段で購入できるのは、6月30日(金)まで。
ご入用の方はお早めにどうぞ。
p.s.
ちなみに、ソースネクストの
「Evernote プレミアムパック 3年版」は楽天等でも購入可能。
上記キャンペーンほどではないものの、
本家Evernoteで直接支払うより安くておすすめ。
![EVERNOTE Perfect GuideBook [改訂第2版] EVERNOTE Perfect GuideBook [改訂第2版]](https://images-fe.ssl-images-amazon.com/images/I/51W6MPUXw%2BL._SL160_.jpg)
EVERNOTE Perfect GuideBook [改訂第2版]
- 作者: 田口 和裕
- 出版社/メーカー: ソーテック社
- 発売日: 2016/05/21
- メディア: 単行本
韓国WiBro事情を調べてみた・2010年冬 [PC]
来週に控えた釜山遠征に備え、現地でのデータ通信手段を選定中。
パッと思いつくのが、次の5パターンだ。
(1) ドコモのデータ通信端末(USB)を使い、海外パケ・ホーダイを利用 →3G接続、上限1480円/日(0.2円/パケット)
(2) イーモバイルのPocket WiFiにドコモSIMを挿して、海外パケ・ホーダイを利用 →3G接続、上限1480円/日(0.2円/パケット)
(3) グローバルデータの海外データ端末(USBタイプ)をレンタル(定額) →3G接続、定額980円/日(USB)
(4) グローバルデータの海外データ端末(WiFiルータタイプ)をレンタル(定額) →WiBro接続、定額1280円(Wi-Fiルータ)
(5) iPhone4でSBM回線を利用(海外パケットし放題) →3G接続、上限1480円/日(2円/1Kバイト)※
(1)、(3)だとパソコンでしか接続できず、(5)はiPhoneでしか利用できない。上記料金体系ではちょっとしたWebブラウズで定額料上限に達すること必至だから、併用するとバケット代が単純計算で倍になる。
(2)か、(4)であれば、パソコン、iPhoneで回線共有できるものの、次のような懸念もある。
(A) イーモバイルのPocket Wi-Fiにはネットワークロック(≠SIMロック)がかかっている。国内でドコモSIM+ドコモネットワークが使えない(SIM認識するが圏外)ことは確認済みだが、果たしてドコモSIM+KT/KTFネットワーク(ローミング)では使えるのか?
(B) 釜山でWiBroはどの程度使えるモノなのか?
(A)に関してはググってもヒットせず、自分が人柱になるしかなさげだ。
(B)については、グローバルデータのサイトに「ソウル近郊の19都市、釜山、光州、大田、大邱、蔚山」がサービスエリアとある。
1年程前に韓国WiBro事情を調べたときは、ソウル近郊と、釜山の4大学街界隈のみがサービスエリアだったはず。その後、サービスエリアが拡大したのか?
ちなみに、KTのWiBroサービスエリアマップはここで参照できる(青がサービス提供地域、水色が'11年3月までのサービス予定地域)。
来春までに主要都市がサービスエリアとなるようだ。が、確かWiBroは加入者が伸びず苦戦していたはずでは? と、さらにググると、興味深い記事を発見。
●インテル、韓国KTとともにWiMAX投資を強化…COMPUTERWORLD.jp
Intel CapitalがWiBro Infraに2000万ドル投資。KTは'10年10月から韓国主要5都市と高速道路でWiBroサービス提供を開始し、'11年3月までに韓国82都市をエリア化する。
●부산도 와이브로 시대 열린다 (釜山もWiBro時代の幕開け)…釜山日報
KTは350億ウォンを投入して釜山全域にWiBroネットワークを構築。10月25日に開催されるITS世界会議までに本格サービスに乗り出し、来年から蔚山、金海等、釜山全域にエリアを拡大する。ただし、機張郡の一部山間地域や地下鉄はサービス対象外となり、地下鉄は'11年以降段階的にエリア拡大する。釜山地域に設置される基地局は米国等のメッシュ型WiMAXとの互換性を持つ最新式で、海外ローミングにも対応可能。(意訳)
2006年にソウルでサービス開始したWiBroが、なぜ今になって韓国全土へエリアを拡げるのか。その事情はよくわからないが……、そうか~、金海と地下鉄では使えないのか~。今回は、(2)に賭けつつ、ダメだった場合に備えてドコモのUSB端末も持参しますかな。それ以前に、半島情勢が気がかりですけれども……。
※SBMの海外データ通信料金案内ページには、「ウェブ通信(PCサイトブラウザ含む)の場合」料金表の脚注に「※5 iPhoneで約5分相当の動画視聴した場合:4MB(4,096KB)約8,700円となります。」とある。iPhoneでは「ウェブ通信の場合(ミニマムチャージ100円、追加通信料5円/1KB)」の料金が適用されるのか? と思いきや、SBM客センのオペレーターによれば「モバイルデータ通信の場合(2円/1KB)」とのこと。ただ、こちらがiPhone利用時の海外パケット料金体系を訊ねると、「接続会社やデータ量によって変わるので個別の料金はご案内できません」「Yahoo!ケータイトップ接続時は約210円です」とお答えになる茶目っ気たっぷりな方だったので、信頼性はいまひとつです。しつこく食い下がって聞き出したけど、微妙だなぁ。
パッと思いつくのが、次の5パターンだ。
(1) ドコモのデータ通信端末(USB)を使い、海外パケ・ホーダイを利用 →3G接続、上限1480円/日(0.2円/パケット)
(2) イーモバイルのPocket WiFiにドコモSIMを挿して、海外パケ・ホーダイを利用 →3G接続、上限1480円/日(0.2円/パケット)
(3) グローバルデータの海外データ端末(USBタイプ)をレンタル(定額) →3G接続、定額980円/日(USB)
(4) グローバルデータの海外データ端末(WiFiルータタイプ)をレンタル(定額) →WiBro接続、定額1280円(Wi-Fiルータ)
(5) iPhone4でSBM回線を利用(海外パケットし放題) →3G接続、上限1480円/日(2円/1Kバイト)※
(1)、(3)だとパソコンでしか接続できず、(5)はiPhoneでしか利用できない。上記料金体系ではちょっとしたWebブラウズで定額料上限に達すること必至だから、併用するとバケット代が単純計算で倍になる。
(2)か、(4)であれば、パソコン、iPhoneで回線共有できるものの、次のような懸念もある。
(A) イーモバイルのPocket Wi-Fiにはネットワークロック(≠SIMロック)がかかっている。国内でドコモSIM+ドコモネットワークが使えない(SIM認識するが圏外)ことは確認済みだが、果たしてドコモSIM+KT/KTFネットワーク(ローミング)では使えるのか?
(B) 釜山でWiBroはどの程度使えるモノなのか?
(A)に関してはググってもヒットせず、自分が人柱になるしかなさげだ。
(B)については、グローバルデータのサイトに「ソウル近郊の19都市、釜山、光州、大田、大邱、蔚山」がサービスエリアとある。
1年程前に韓国WiBro事情を調べたときは、ソウル近郊と、釜山の4大学街界隈のみがサービスエリアだったはず。その後、サービスエリアが拡大したのか?
ちなみに、KTのWiBroサービスエリアマップはここで参照できる(青がサービス提供地域、水色が'11年3月までのサービス予定地域)。
来春までに主要都市がサービスエリアとなるようだ。が、確かWiBroは加入者が伸びず苦戦していたはずでは? と、さらにググると、興味深い記事を発見。
●インテル、韓国KTとともにWiMAX投資を強化…COMPUTERWORLD.jp
Intel CapitalがWiBro Infraに2000万ドル投資。KTは'10年10月から韓国主要5都市と高速道路でWiBroサービス提供を開始し、'11年3月までに韓国82都市をエリア化する。
●부산도 와이브로 시대 열린다 (釜山もWiBro時代の幕開け)…釜山日報
KTは350億ウォンを投入して釜山全域にWiBroネットワークを構築。10月25日に開催されるITS世界会議までに本格サービスに乗り出し、来年から蔚山、金海等、釜山全域にエリアを拡大する。ただし、機張郡の一部山間地域や地下鉄はサービス対象外となり、地下鉄は'11年以降段階的にエリア拡大する。釜山地域に設置される基地局は米国等のメッシュ型WiMAXとの互換性を持つ最新式で、海外ローミングにも対応可能。(意訳)
2006年にソウルでサービス開始したWiBroが、なぜ今になって韓国全土へエリアを拡げるのか。その事情はよくわからないが……、そうか~、金海と地下鉄では使えないのか~。今回は、(2)に賭けつつ、ダメだった場合に備えてドコモのUSB端末も持参しますかな。それ以前に、半島情勢が気がかりですけれども……。
※SBMの海外データ通信料金案内ページには、「ウェブ通信(PCサイトブラウザ含む)の場合」料金表の脚注に「※5 iPhoneで約5分相当の動画視聴した場合:4MB(4,096KB)約8,700円となります。」とある。iPhoneでは「ウェブ通信の場合(ミニマムチャージ100円、追加通信料5円/1KB)」の料金が適用されるのか? と思いきや、SBM客センのオペレーターによれば「モバイルデータ通信の場合(2円/1KB)」とのこと。ただ、こちらがiPhone利用時の海外パケット料金体系を訊ねると、「接続会社やデータ量によって変わるので個別の料金はご案内できません」「Yahoo!ケータイトップ接続時は約210円です」とお答えになる茶目っ気たっぷりな方だったので、信頼性はいまひとつです。しつこく食い下がって聞き出したけど、微妙だなぁ。
光ポータブル用モバイルWi-Fiルータ到着 [PC]
光ポータブル用モバイルWi-Fiルータ「光LINK PWR-100F」が届いた。SIMフリータイプを申し込んだので、EMOBILE 3G回線でのインターネット接続が可能。これまで使っていたPocket WiFi(D25HW)から、乗り換えようと思う。

↑Pocket WiFiのH95.5×W48.6×D14.1(mm)・重量80gに対し、PWR-100FはH95×W64.4×D17.4(mm)・重量105g。PWR-100Fのほうが一回り大きい。

↑PWR-100Fのほうがバッテリー容量が多いが、そのぶん本体の厚みも増している。Pocket WiFiは3.7V 1500mAh、PWR-100Fは3.7V 1880mAh。
PWR-100Fの連続通信時間はスタンバイ時約30時間、通信時約6時間。対してPocket WiFiはスタンバイ時約100時間、通信時約4時間。無通信時こまめに電源を切れば、PWR-100Fのほうが長時間使用できるかもしれない。

↑PWR-100Fの充電は付属のクレードルに装着して行う。付属のUSBケーブルを本体に直接挿して充電することも可能。
本体付属のUSBケーブルは片側がタイプA×2、もう片側がタイプB×1になっていて、パソコン側USBポート2口を占有する。充電に500mA超の電流を要するのだろう。充電時間は約240分。

↑Pocket WiFiのH95.5×W48.6×D14.1(mm)・重量80gに対し、PWR-100FはH95×W64.4×D17.4(mm)・重量105g。PWR-100Fのほうが一回り大きい。
↑PWR-100Fのほうがバッテリー容量が多いが、そのぶん本体の厚みも増している。Pocket WiFiは3.7V 1500mAh、PWR-100Fは3.7V 1880mAh。
PWR-100Fの連続通信時間はスタンバイ時約30時間、通信時約6時間。対してPocket WiFiはスタンバイ時約100時間、通信時約4時間。無通信時こまめに電源を切れば、PWR-100Fのほうが長時間使用できるかもしれない。
↑PWR-100Fの充電は付属のクレードルに装着して行う。付属のUSBケーブルを本体に直接挿して充電することも可能。
本体付属のUSBケーブルは片側がタイプA×2、もう片側がタイプB×1になっていて、パソコン側USBポート2口を占有する。充電に500mA超の電流を要するのだろう。充電時間は約240分。

NEC Aterm MR04LN 3B モバイルルーター (OCN モバイル ONE マイクロSIM付) クレードル付属【Amazon.co.jp 限定】
- 出版社/メーカー: NTTコミュニケーションズ
- メディア: エレクトロニクス
VAIO Xのカバーを開くと同時にスリープから復帰させる [PC]
VAIO Xのディスプレイを開いたあと、スリープ状態から復帰させるためにいちいち電源ボタンを押していた。
「いちいち面倒くさいなー」と思いつつ使い続けていたのだが、ディスプレイを開くと同時にスリープ・休止状態から復帰させる方法がようやく判明。
「スタートメニュー→コントロールパネル→システムとセキュリティ(※)→VAIOの設定」を選択したあと、左のメニューから「電源・バッテリー→液晶の動作設定」を選択すると以下の設定画面が表示される。
※コントロールパネルの表示方法が「カテゴリ」の場合のみ選択。
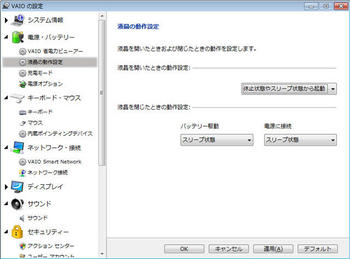
ここで「液晶を開いたときの動作設定」を「休止状態やスリープ状態から軌道」にし、OKをクリックすればよい。
カバーを閉じたときの動作設定をコントロールパネルの「電源オプション」で行っていたので、開いたときの設定がこんなところでできるとは気づかなかったYO。
「いちいち面倒くさいなー」と思いつつ使い続けていたのだが、ディスプレイを開くと同時にスリープ・休止状態から復帰させる方法がようやく判明。
「スタートメニュー→コントロールパネル→システムとセキュリティ(※)→VAIOの設定」を選択したあと、左のメニューから「電源・バッテリー→液晶の動作設定」を選択すると以下の設定画面が表示される。
※コントロールパネルの表示方法が「カテゴリ」の場合のみ選択。
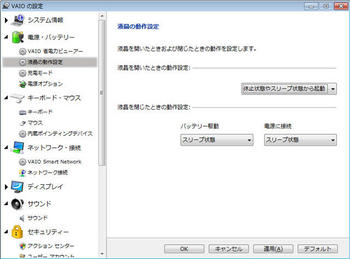
ここで「液晶を開いたときの動作設定」を「休止状態やスリープ状態から軌道」にし、OKをクリックすればよい。
カバーを閉じたときの動作設定をコントロールパネルの「電源オプション」で行っていたので、開いたときの設定がこんなところでできるとは気づかなかったYO。
SDメモリのデータを完全消去する [PC]
4年半前に購入したシャープのPDA、Zaurus SL-C1000を手放すことにした。
W-ZERO3入手後はほとんど使っていなかったため、このまま放っておくよりも使ってくれる人に譲った方がよかれと思ったのだ(しかも今ではW-ZERO3も使っていない有様)。
本体はメンテナンスメニューから本体初期化を行ったが、問題は一緒に使っていた1GB SDメモリのデータをどう消去するかである。
単にファイルをdeleteしただけではサルベージツールで読み取られてしまうため、これでもかというくらい徹底的に消去しておきたい。
@ITの記事によれば、Windowsのcipher.exeコマンドで完全にデータ消去できるとのこと。早速使ってみた。
cipher /w:j:で消去開始だ(j:はドライブレター)。
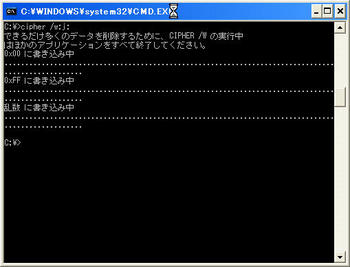
ただ、このcipherはNTFSパーティションを操作対象としたツールのようで、前述の@IT記事にも
「FATファイル・システム上で実行すると、作成できるファイル・サイズが4Gbytesまでなので、4Gbytes以上の領域を消去することができない。」
とある。今回消去したSDは1GBだが、そもそもFATパーティションに対して使ってもいいのだろうか?
不安になってきたので、念のためPanasonicのSD Formatterでフォーマットすることにする。オプション設定に「完全消去設定」という項目を見つけた。
ON(イレースあり)に設定し、フォーマット開始。

▼

▼
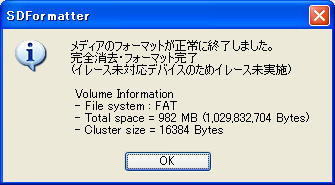
手持ちのメモリリーダ・ライタ(エレコム MR-A46HSV)はイレース非対応らしいが、データ完全消去はできたようだ。
念のためDataRecoveryでSDメモリをスキャンしたが、ファイルが1つも見つからないことを確認。
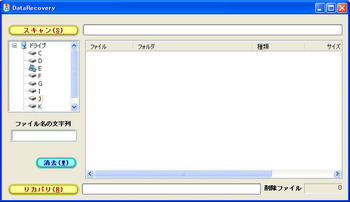
SDメモリの消去にはSD Formatterを使うのがお手軽だ。
W-ZERO3入手後はほとんど使っていなかったため、このまま放っておくよりも使ってくれる人に譲った方がよかれと思ったのだ(しかも今ではW-ZERO3も使っていない有様)。
本体はメンテナンスメニューから本体初期化を行ったが、問題は一緒に使っていた1GB SDメモリのデータをどう消去するかである。
単にファイルをdeleteしただけではサルベージツールで読み取られてしまうため、これでもかというくらい徹底的に消去しておきたい。
@ITの記事によれば、Windowsのcipher.exeコマンドで完全にデータ消去できるとのこと。早速使ってみた。
cipher /w:j:で消去開始だ(j:はドライブレター)。
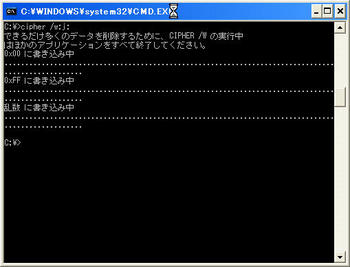
ただ、このcipherはNTFSパーティションを操作対象としたツールのようで、前述の@IT記事にも
「FATファイル・システム上で実行すると、作成できるファイル・サイズが4Gbytesまでなので、4Gbytes以上の領域を消去することができない。」
とある。今回消去したSDは1GBだが、そもそもFATパーティションに対して使ってもいいのだろうか?
不安になってきたので、念のためPanasonicのSD Formatterでフォーマットすることにする。オプション設定に「完全消去設定」という項目を見つけた。
ON(イレースあり)に設定し、フォーマット開始。


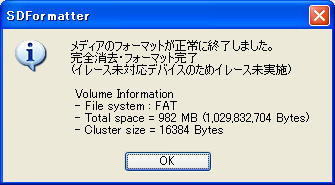
手持ちのメモリリーダ・ライタ(エレコム MR-A46HSV)はイレース非対応らしいが、データ完全消去はできたようだ。
念のためDataRecoveryでSDメモリをスキャンしたが、ファイルが1つも見つからないことを確認。
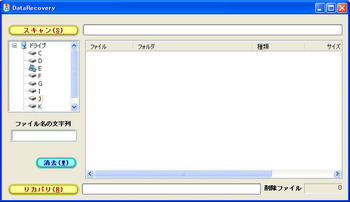
SDメモリの消去にはSD Formatterを使うのがお手軽だ。
Windows7アップグレード版を新規インストール [PC]
Windows7アップグレード版が到着。
XPがインストールされているドライブに新規インストールができない(Cドライブの容量が足りない)ため、昨日購入した500GBのドライブにクリーンインストールを試みる。
途中、プロダクトキー入力画面で何度入力してもエラーになってしまう。うぐぐぐ、どうしよう……。とりあえず、なにも入力せず次へ。
インストール終了後、再びシステムDVDからWindows7を起動し、新規インストールを行ったところプロダクトキーを入力することができた。
ホッ。
【注意】
XP、Vistaを持っていない人は、この方法でアップグレード版をインストールしたらダメですよ。ていうか、DSP版のほうが安いじゃん!>Amazon


XPがインストールされているドライブに新規インストールができない(Cドライブの容量が足りない)ため、昨日購入した500GBのドライブにクリーンインストールを試みる。
途中、プロダクトキー入力画面で何度入力してもエラーになってしまう。うぐぐぐ、どうしよう……。とりあえず、なにも入力せず次へ。
インストール終了後、再びシステムDVDからWindows7を起動し、新規インストールを行ったところプロダクトキーを入力することができた。
ホッ。
【注意】
XP、Vistaを持っていない人は、この方法でアップグレード版をインストールしたらダメですよ。ていうか、DSP版のほうが安いじゃん!>Amazon

Microsoft Windows 10 Home (32bit/64bit 日本語版 USBフラッシュドライブ)【新価格版】
- 出版社/メーカー: マイクロソフト
- メディア: USBメモリスティック

Microsoft Windows 10 Professional (32bit/64bit 日本語版 USBフラッシュドライブ)
- 出版社/メーカー: マイクロソフト
- メディア: USBメモリスティック
WILLCOM CORE XGPスピードテスト in 代々木界隈 [PC]
代々木界隈で、Panasonic Let's Note R5+GX001Nを用いてスピードテストを行ってみた。
●副都心線 北参道駅1番出口前(アンテナ3~5本)
=== Radish Network Speed Testing Ver.3.2.2 - Test Report ===
測定条件
精度:高 データタイプ:圧縮効率低
下り回線
速度:4.041Mbps (505.2kByte/sec) 測定品質:86.0
上り回線
速度:7.489Mbps (936.2kByte/sec) 測定品質:88.5
測定者ホスト:**************.ppp.prin.ne.jp
測定サーバー:東京-WebARENA
測定時刻:2009/10/4(Sun) 15:20
------------------------------------------------------------
測定サイト http://netspeed.studio-radish.com/
============================================================
●渋谷区千駄ヶ谷4丁目住宅街(アンテナ2本)
=== Radish Network Speed Testing Ver.3.2.2 - Test Report ===
測定条件
精度:高 データタイプ:圧縮効率低
下り回線
速度:4.364Mbps (545.6kByte/sec) 測定品質:87.6
上り回線
速度:2.404Mbps (300.5kByte/sec) 測定品質:94.1
測定者ホスト:**************.ppp.prin.ne.jp
測定サーバー:東京-WebARENA
測定時刻:2009/10/4(Sun) 20:11
------------------------------------------------------------
測定サイト http://netspeed.studio-radish.com/
============================================================
●NTTドコモ代々木ビル やよい軒代々木店前 屋外(アンテナ5本)
=== Radish Network Speed Testing Ver.3.2.2 - Test Report ===
測定条件
精度:高 データタイプ:圧縮効率低
下り回線
速度:4.768Mbps (596.0kByte/sec) 測定品質:91.0
上り回線
速度:6.129Mbps (766.2kByte/sec) 測定品質:90.9
測定者ホスト:**************.ppp.prin.ne.jp
測定サーバー:東京-WebARENA
測定時刻:2009/10/4(Sun) 20:29
------------------------------------------------------------
測定サイト http://netspeed.studio-radish.com/
============================================================
●やよい軒代々木店内(圏外)
●西武新宿駅 列車内(アンテナ5本)
=== Radish Network Speed Testing Ver.3.2.2 - Test Report ===
測定条件
精度:高 データタイプ:圧縮効率低
下り回線
速度:5.312Mbps (663.9kByte/sec) 測定品質:91.6
上り回線
速度:5.651Mbps (706.4kByte/sec) 測定品質:93.9
測定者ホスト:**************.ppp.prin.ne.jp
測定サーバー:東京-WebARENA
測定時刻:2009/10/4(Sun) 21:25
------------------------------------------------------------
測定サイト http://netspeed.studio-radish.com/
============================================================
●高田馬場駅 列車内(アンテナ5本)
=== Radish Network Speed Testing Ver.3.2.2 - Test Report ===
測定条件
精度:高 データタイプ:圧縮効率低
下り回線
速度:4.830Mbps (603.8kByte/sec) 測定品質:92.9
上り回線
速度:6.344Mbps (793.0kByte/sec) 測定品質:90.7
測定者ホスト:**************.ppp.prin.ne.jp
測定サーバー:東京-WebARENA
測定時刻:2009/10/4(Sun) 21:31
------------------------------------------------------------
測定サイト http://netspeed.studio-radish.com/
============================================================
ITメディアの記事では下り10Mbpsを越えていたが、本日の結果は下り最大5.312Mbps、上り最大7.488Mbps。下りが思ったほど奮わない。
ちなみに、屋内に入ると圏外落ちすることが多いのが難(というか、今回は屋内で使える場所を見つけられなかった)。基地局がまだまだ密に打たれてないのか。PHSがサービスインした頃(1995~6年)の使い勝手の悪さを思い出してしまった。
XGPの試験サービス,屋内浸透をあえて制限という施策がまだ続いているのなら、早急に見直して屋内浸透率を高めていただきたいものだ。屋外で立ったままPC操作するのは、結構つらいヨ。
●副都心線 北参道駅1番出口前(アンテナ3~5本)
=== Radish Network Speed Testing Ver.3.2.2 - Test Report ===
測定条件
精度:高 データタイプ:圧縮効率低
下り回線
速度:4.041Mbps (505.2kByte/sec) 測定品質:86.0
上り回線
速度:7.489Mbps (936.2kByte/sec) 測定品質:88.5
測定者ホスト:**************.ppp.prin.ne.jp
測定サーバー:東京-WebARENA
測定時刻:2009/10/4(Sun) 15:20
------------------------------------------------------------
測定サイト http://netspeed.studio-radish.com/
============================================================
●渋谷区千駄ヶ谷4丁目住宅街(アンテナ2本)
=== Radish Network Speed Testing Ver.3.2.2 - Test Report ===
測定条件
精度:高 データタイプ:圧縮効率低
下り回線
速度:4.364Mbps (545.6kByte/sec) 測定品質:87.6
上り回線
速度:2.404Mbps (300.5kByte/sec) 測定品質:94.1
測定者ホスト:**************.ppp.prin.ne.jp
測定サーバー:東京-WebARENA
測定時刻:2009/10/4(Sun) 20:11
------------------------------------------------------------
測定サイト http://netspeed.studio-radish.com/
============================================================
●NTTドコモ代々木ビル やよい軒代々木店前 屋外(アンテナ5本)
=== Radish Network Speed Testing Ver.3.2.2 - Test Report ===
測定条件
精度:高 データタイプ:圧縮効率低
下り回線
速度:4.768Mbps (596.0kByte/sec) 測定品質:91.0
上り回線
速度:6.129Mbps (766.2kByte/sec) 測定品質:90.9
測定者ホスト:**************.ppp.prin.ne.jp
測定サーバー:東京-WebARENA
測定時刻:2009/10/4(Sun) 20:29
------------------------------------------------------------
測定サイト http://netspeed.studio-radish.com/
============================================================
●やよい軒代々木店内(圏外)
●西武新宿駅 列車内(アンテナ5本)
=== Radish Network Speed Testing Ver.3.2.2 - Test Report ===
測定条件
精度:高 データタイプ:圧縮効率低
下り回線
速度:5.312Mbps (663.9kByte/sec) 測定品質:91.6
上り回線
速度:5.651Mbps (706.4kByte/sec) 測定品質:93.9
測定者ホスト:**************.ppp.prin.ne.jp
測定サーバー:東京-WebARENA
測定時刻:2009/10/4(Sun) 21:25
------------------------------------------------------------
測定サイト http://netspeed.studio-radish.com/
============================================================
●高田馬場駅 列車内(アンテナ5本)
=== Radish Network Speed Testing Ver.3.2.2 - Test Report ===
測定条件
精度:高 データタイプ:圧縮効率低
下り回線
速度:4.830Mbps (603.8kByte/sec) 測定品質:92.9
上り回線
速度:6.344Mbps (793.0kByte/sec) 測定品質:90.7
測定者ホスト:**************.ppp.prin.ne.jp
測定サーバー:東京-WebARENA
測定時刻:2009/10/4(Sun) 21:31
------------------------------------------------------------
測定サイト http://netspeed.studio-radish.com/
============================================================
ITメディアの記事では下り10Mbpsを越えていたが、本日の結果は下り最大5.312Mbps、上り最大7.488Mbps。下りが思ったほど奮わない。
ちなみに、屋内に入ると圏外落ちすることが多いのが難(というか、今回は屋内で使える場所を見つけられなかった)。基地局がまだまだ密に打たれてないのか。PHSがサービスインした頃(1995~6年)の使い勝手の悪さを思い出してしまった。
XGPの試験サービス,屋内浸透をあえて制限という施策がまだ続いているのなら、早急に見直して屋内浸透率を高めていただきたいものだ。屋外で立ったままPC操作するのは、結構つらいヨ。
WILLCOM CORE XGP(GX01N)、来る [PC]
10月1日に始まった、WILLCOM CORE XGPサービス。
サービスエリアが山手線内の一部(池袋駅~新宿駅沿線と、新宿駅~上野駅にかけての南半分の円内)だけであったり、ユーザーに提供される端末がわずか400台であったりと、実験サービスのような様相を呈している。
実際、2010年3月31日までは、「XGPデータ定額フラット」利用料金及び「PRIN」利用料金が無償である。
そんなこんなで子細は端折るが、XGP対応端末 GX01Nが昨日手元に届いた。
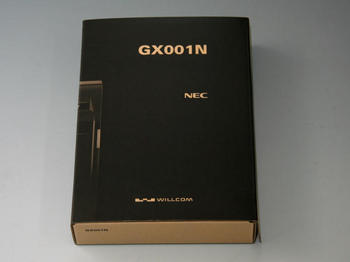
▲スミ1色で印刷された、シックな外箱。

▲左から、マニュアル、ドライバ・ユーティリティディスク、XGPカード、端末・ケース。

▲XGPカードは、いわゆるSIMカード。チップ部を外して端末にセットする。

▲アンテナは可動式だが可動範囲は限定的。この写真で言えば、これ以上左方向へは傾かない(何か引っかけると折れそうで怖いw)。

▲XGPカードは、端末を裏返した状態でトレイにセットする。
残念なことに自宅は圏外なので、近々都心に出かけたときにでも使ってみようと思う。
サービスエリアが山手線内の一部(池袋駅~新宿駅沿線と、新宿駅~上野駅にかけての南半分の円内)だけであったり、ユーザーに提供される端末がわずか400台であったりと、実験サービスのような様相を呈している。
実際、2010年3月31日までは、「XGPデータ定額フラット」利用料金及び「PRIN」利用料金が無償である。
そんなこんなで子細は端折るが、XGP対応端末 GX01Nが昨日手元に届いた。
▲スミ1色で印刷された、シックな外箱。
▲左から、マニュアル、ドライバ・ユーティリティディスク、XGPカード、端末・ケース。
▲XGPカードは、いわゆるSIMカード。チップ部を外して端末にセットする。
▲アンテナは可動式だが可動範囲は限定的。この写真で言えば、これ以上左方向へは傾かない(何か引っかけると折れそうで怖いw)。
▲XGPカードは、端末を裏返した状態でトレイにセットする。
残念なことに自宅は圏外なので、近々都心に出かけたときにでも使ってみようと思う。
FirefoxにIt's All Text!を導入 [PC]
FirefoxにIt's All Text!というアドオンを入れた。
テキストボックスに入力するテキストを、任意のテキストエディタで編集するためのものだ。
マウスカーソルをテキストボックス上に移動すると現れる「編集」をクリックすると、指定したテキストエディタが起動する。
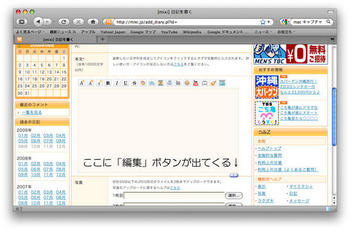
▼
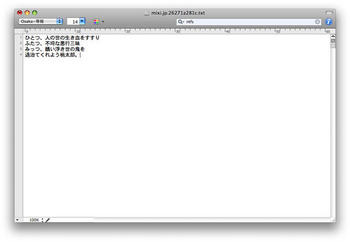
▼
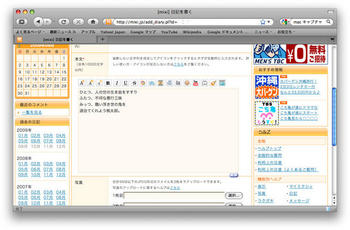
Macintoshの場合、It' All Text!のエディタ設定欄にはデフォルトで「/usr/bin/open」というコマンドが書かれている。この状態で「編集」をクリックすると、テキストファイルに関連づけされているテキストエディタが起動するようだ。以下の方法で関連づけしておけばよいだろう。
(1) ダミーのテキストファイル(.txt)を作成する。
(2) Finderで(1)のテキストファイルを選択し、controlを押しながらクリック(または右ボタンクリック)して「このアプリケーションで開く」を選ぶ。
(3) 関連づけしたいテキストエディタ(Jedit Xなど)を指定し、「常にこのアプリケーションで開く」にチェックして「開く」をクリック。
※09/08/10追記。上記の方法では当該ファイルのみの関連付け変更になるようです。すべてのテキストファイルの関連付けを変更する場合は以下の設定を行ってください。
(2) Finderで(1)のテキストファイルを選択し、controlを押しながらクリック(または右ボタンクリック)して「情報を見る」を選ぶ。
(3) 「このアプリケーションで開く」に関連づけしたいテキストエディタ(Jedit Xなど)を指定し、「すべてを変更」をクリックする。
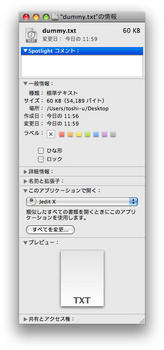
逆に、It's All Textのエディタ設定欄にJedit Xを直接指定すると起動に失敗する。アプリそのものを指定するには、こちらに書かれているような方法でアプリ起動用のシェルスクリプトを作成する必要がある。
ちなみに、It' All Textのエディタ設定欄をデフォルト(/usr/bin/open)に戻したい場合は、欄内をクリアして設定終了すればよい。
テキストボックスに入力するテキストを、任意のテキストエディタで編集するためのものだ。
マウスカーソルをテキストボックス上に移動すると現れる「編集」をクリックすると、指定したテキストエディタが起動する。
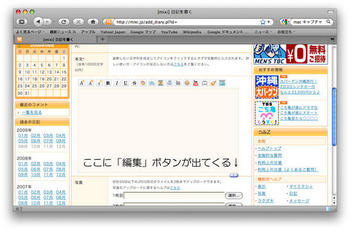
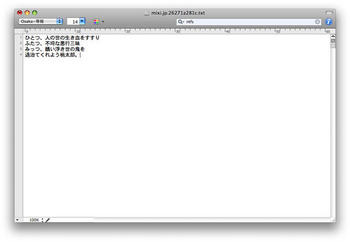
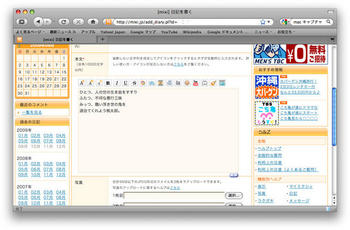
Macintoshの場合、It' All Text!のエディタ設定欄にはデフォルトで「/usr/bin/open」というコマンドが書かれている。この状態で「編集」をクリックすると、テキストファイルに関連づけされているテキストエディタが起動するようだ。以下の方法で関連づけしておけばよいだろう。
(1) ダミーのテキストファイル(.txt)を作成する。
※09/08/10追記。上記の方法では当該ファイルのみの関連付け変更になるようです。すべてのテキストファイルの関連付けを変更する場合は以下の設定を行ってください。
(2) Finderで(1)のテキストファイルを選択し、controlを押しながらクリック(または右ボタンクリック)して「情報を見る」を選ぶ。
(3) 「このアプリケーションで開く」に関連づけしたいテキストエディタ(Jedit Xなど)を指定し、「すべてを変更」をクリックする。
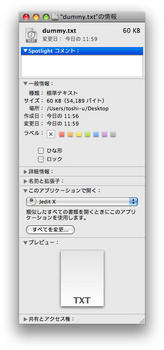
逆に、It's All Textのエディタ設定欄にJedit Xを直接指定すると起動に失敗する。アプリそのものを指定するには、こちらに書かれているような方法でアプリ起動用のシェルスクリプトを作成する必要がある。
ちなみに、It' All Textのエディタ設定欄をデフォルト(/usr/bin/open)に戻したい場合は、欄内をクリアして設定終了すればよい。
旧TeraStationでTimeMachine [PC]
拙宅ではデータ類のバックアップをTeraStation(HS-DH2.0TGL/R5)で行っているが、残念なことにTimeMachine非対応。とはいえTM対応NASに買い換えるのもアレなので、なんとかならないものか調べてみた。
参考になったのが以下のサイト。【1】は設定手順が写真付きで紹介されていてわかりやすい(多謝!)。
【1】 BAMBOoのAppleでMacなiPhone徒然草「NASをTimeMachineで使いたい」
http://ameblo.jp/z9dz9d/entry-10156183879.html
【2】 iTimeMachine
http://www.xiotios.com/itimemachine.html
【1】の手順(1)ではターミナルでNASを認識させているが、iTimeMachineを使えばコマンドを打つ手間が省ける。iTimeMachineを起動して「Enable Airdisks」をクリックすればOKだ(一度クリックすればOK、バックアップのたびにiTimeMachineを起動する必要はない)。
ただし、そのままTimeMachineでバックアップを始めてもエラー終了してしまうため、【1】の手順(2)以降を行う必要がある。
かいつまんで引用すると、
《1》 ディスクユーティリティの「新規イメージ」を選択し、ローカルHDDに「コンピュータ名_有線MACアドレス」という名前のディスクイメージを作成する。パラメータは次のとおり。
ボリューム名……任意?(私は名前と同じものを設定した)
ボリュームサイズ……任意(とりあえずデフォルト値でOK)
ボリュームフォーマット……MAC OS拡張/ジャーナリング
暗号化……なし
パーティション……ハードディスク
イメージフォーマット……スパースバンドル・ディスクイメージ
※1 ディスクユーティリティは「アプリケーション→ユーティリティ」内にある。
※2 コンピュータ名は「システム環境設定→インターネットとネットワーク→共有」内に、有線MACアドレスは「アップルメニュー→このMacについて→詳しい情報→ネットワーク環境」内の「Ethernet:ハードウェア(MAC)アドレス」に書かれている。MACアドレスのコロンは不要。コンピュータ名が「foo」、MACアドレスが「01:23:45:67:89:ab」なら、名前には「foo_0123456789ab」と設定する。
《2》 《1》で作成したファイルをNASへコピー。HS-DHTGLの場合、/shareに入れておけばいいようだ。
《3》 NASにコピーしたディスクイメージをダブルクリックしてマウントしたあと、再度ディスクユーティリティを起動。「取り出す」でディスクイメージをアンマウントしたあと、「イメージのサイズを変更」を選択。▼ボタンを押すと現れるメニューから「パーティションとイメージのサイズ」を選び、バックアップ元HDDより大きなサイズに拡張する。
《4》 ディスクイメージをマウントし、パーティションサイズを拡張する。「ボリュームの方式」プルダウンメニューを使うとパーティション名が変わってしまうので、手動で変更するのが吉。
《5》 TimeMachineでバックアップ先をNASに設定する。
で、しばらくするとTimeMachineがバックアップを始めるのだが、初回のせいか超激遅。プログレスバーが固まったかと思うくらい遅い。0.01GBカウントアップするのに10~15秒かかっている。いつ終わるんだろう……。
p,s,
最近のLinkStationはTimeMachine対応を謳っている機種が多いので、これから買うならTM対応機種のほうがよさそうだ。LinkStation/TeraStationのTimeMachine対応状況はこのページで確認できる。

参考になったのが以下のサイト。【1】は設定手順が写真付きで紹介されていてわかりやすい(多謝!)。
【1】 BAMBOoのAppleでMacなiPhone徒然草「NASをTimeMachineで使いたい」
http://ameblo.jp/z9dz9d/entry-10156183879.html
【2】 iTimeMachine
http://www.xiotios.com/itimemachine.html
【1】の手順(1)ではターミナルでNASを認識させているが、iTimeMachineを使えばコマンドを打つ手間が省ける。iTimeMachineを起動して「Enable Airdisks」をクリックすればOKだ(一度クリックすればOK、バックアップのたびにiTimeMachineを起動する必要はない)。
ただし、そのままTimeMachineでバックアップを始めてもエラー終了してしまうため、【1】の手順(2)以降を行う必要がある。
かいつまんで引用すると、
《1》 ディスクユーティリティの「新規イメージ」を選択し、ローカルHDDに「コンピュータ名_有線MACアドレス」という名前のディスクイメージを作成する。パラメータは次のとおり。
ボリューム名……任意?(私は名前と同じものを設定した)
ボリュームサイズ……任意(とりあえずデフォルト値でOK)
ボリュームフォーマット……MAC OS拡張/ジャーナリング
暗号化……なし
パーティション……ハードディスク
イメージフォーマット……スパースバンドル・ディスクイメージ
※1 ディスクユーティリティは「アプリケーション→ユーティリティ」内にある。
※2 コンピュータ名は「システム環境設定→インターネットとネットワーク→共有」内に、有線MACアドレスは「アップルメニュー→このMacについて→詳しい情報→ネットワーク環境」内の「Ethernet:ハードウェア(MAC)アドレス」に書かれている。MACアドレスのコロンは不要。コンピュータ名が「foo」、MACアドレスが「01:23:45:67:89:ab」なら、名前には「foo_0123456789ab」と設定する。
《2》 《1》で作成したファイルをNASへコピー。HS-DHTGLの場合、/shareに入れておけばいいようだ。
《3》 NASにコピーしたディスクイメージをダブルクリックしてマウントしたあと、再度ディスクユーティリティを起動。「取り出す」でディスクイメージをアンマウントしたあと、「イメージのサイズを変更」を選択。▼ボタンを押すと現れるメニューから「パーティションとイメージのサイズ」を選び、バックアップ元HDDより大きなサイズに拡張する。
《4》 ディスクイメージをマウントし、パーティションサイズを拡張する。「ボリュームの方式」プルダウンメニューを使うとパーティション名が変わってしまうので、手動で変更するのが吉。
《5》 TimeMachineでバックアップ先をNASに設定する。
で、しばらくするとTimeMachineがバックアップを始めるのだが、初回のせいか超激遅。プログレスバーが固まったかと思うくらい遅い。0.01GBカウントアップするのに10~15秒かかっている。いつ終わるんだろう……。
p,s,
最近のLinkStationはTimeMachine対応を謳っている機種が多いので、これから買うならTM対応機種のほうがよさそうだ。LinkStation/TeraStationのTimeMachine対応状況はこのページで確認できる。

BUFFALO リンクステーション スマホ・タブレットで使える ネットワークHDD(NAS) 2TB LS210D0201C
- 出版社/メーカー: バッファロー
- メディア: Personal Computers





