Xperia Z3 CompactでFMラジオが聴けない場合の対処法 [Android]
(前エントリの補足)
Xperia Z3 CompactでFMラジオを起動しても、音がまったく出ない! radikoや音楽再生はできるのにFMラジオだけが聞こえない! という場合は、Googleアプリ設定を疑ってみましょう。
……というか、久々にFMラジオを起動した拙者が、この罠にハマりました。スマホぶっ壊れたか!と思いきや、意外な設定が悪さをしておりました。
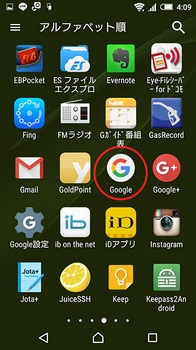
▲まずは、Googleアプリを起動します。
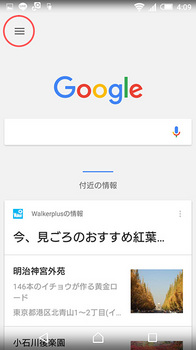
▲画面左上の「三」をタッチして、メニューを開きます。
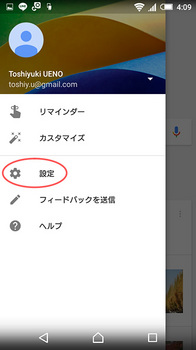
▲「設定」をタッチ。
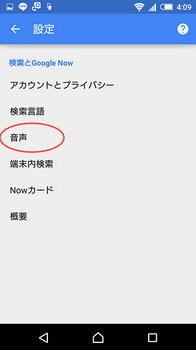
▲「音声」をタッチ。
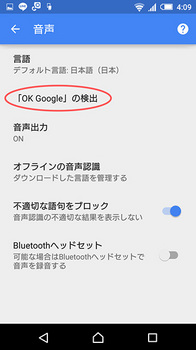
▲「OK Google」をタッチ。
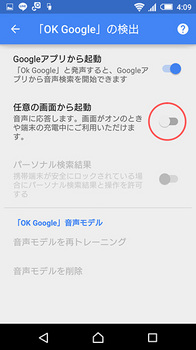
▲「任意の画面から起動」をオフにする。
なぜこの設定がFMアプリの音声出力を阻害するのかわかりませんが、拙者の場合はこれでFM放送を聴けるようになりました。お困りの方はお試しあれ。



Xperia Z3 CompactでFMラジオを起動しても、音がまったく出ない! radikoや音楽再生はできるのにFMラジオだけが聞こえない! という場合は、Googleアプリ設定を疑ってみましょう。
……というか、久々にFMラジオを起動した拙者が、この罠にハマりました。スマホぶっ壊れたか!と思いきや、意外な設定が悪さをしておりました。
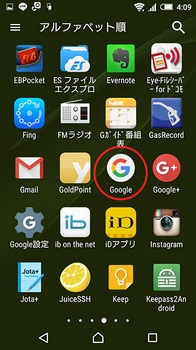
▲まずは、Googleアプリを起動します。
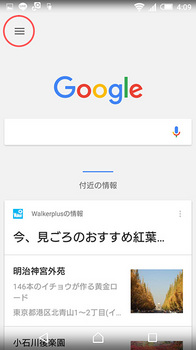
▲画面左上の「三」をタッチして、メニューを開きます。
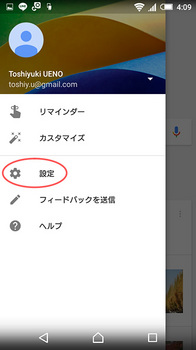
▲「設定」をタッチ。
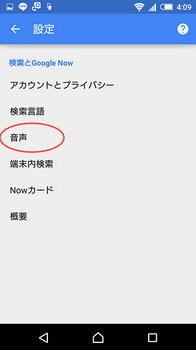
▲「音声」をタッチ。
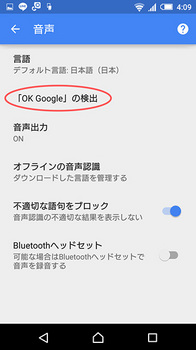
▲「OK Google」をタッチ。
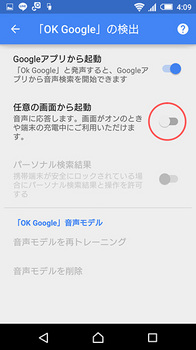
▲「任意の画面から起動」をオフにする。
なぜこの設定がFMアプリの音声出力を阻害するのかわかりませんが、拙者の場合はこれでFM放送を聴けるようになりました。お困りの方はお試しあれ。

東芝 Bluetooth対応 SD/USB/CDラジオTOSHIBA TY-CR110
- 出版社/メーカー: 東芝
- メディア: エレクトロニクス

ヤマハ デスクトップオーディオシステム CD/USB/FM・AMラジオ/Bluetooth対応クロックオーディオ ブラック TSX-B235(B)
- 出版社/メーカー: ヤマハ
- メディア: エレクトロニクス

ケンウッド(KENWOOD) カーオーディオ 1DINサイズ U300MS
- 出版社/メーカー: ケンウッド(KENWOOD)
- メディア: Automotive
Xperia Z3 CompactでワイドFMを聴く [Android]
本日13時にスタートした、TBSラジオ、文化放送、ニッポン放送のワイドFM本放送。
ワイドFM放送対応ラジオ、あるいはかつて販売されていたアナログテレビ放送1~3チャンネルの音声受信可能なラジオ(要は76~108MHzを受信できるラジオ)で聴くことができます。が、実はFMラジオ内蔵スマホでも、地域設定を変更できるものならワイドFMを聴けたりするのだった。
以下は、拙者のスマホ「Xperia Z3 Compact」でのワイドFM受信方法。
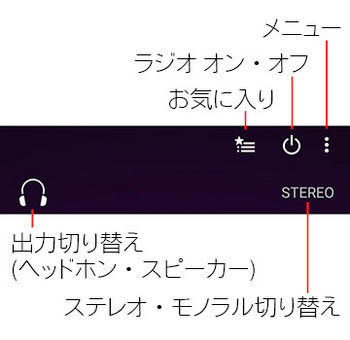
▲Xperia Z3 Compact FMラジオアプリの操作パネル。アプリ起動後、ラジオをオンにしてメニューを開きます。
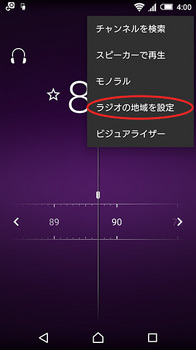
▲メニューの「ラジオの地域を設定」を選択。
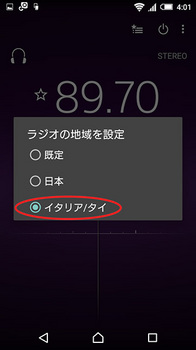
▲「日本」を選択すると受信周波数帯域が76~90MHz、「イタリア/タイ」を選択すると87.5~108MHzに切り替わります。ワイドFM受信時は「イタリア/タイ」を選択します。
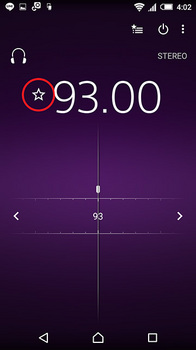
▲画面左右の<>で、90.5MHz(TBSラジオ)、91.6MHz(文化放送)、93.0MHz(ニッポン放送)を選局。その後、☆をタッチしてお気に入り登録を行います。
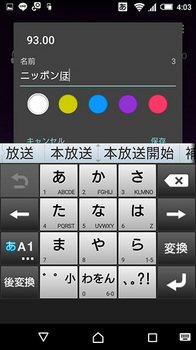
▲放送局名を入力して「保存」をタッチすれば、お気に入り登録完了。
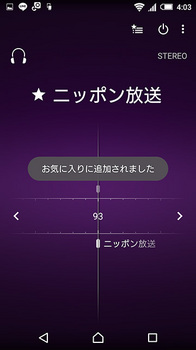
▲お気に入り登録した局は、周波数表示領域に放送局名が表示されます。
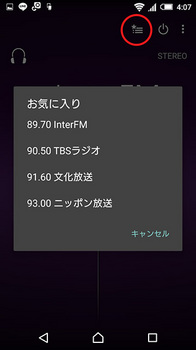
▲お気に入りボタンをタッチすると、お気に入り登録局のダイレクト選局が可能。ちなみに、地域設定「イタリア/タイ」時は、InterFM(89.7MHz)を受信することもできます。TFM、J-WAVE等を聴く場合には、地域設定を「日本」に戻せばOK。



ワイドFM放送対応ラジオ、あるいはかつて販売されていたアナログテレビ放送1~3チャンネルの音声受信可能なラジオ(要は76~108MHzを受信できるラジオ)で聴くことができます。が、実はFMラジオ内蔵スマホでも、地域設定を変更できるものならワイドFMを聴けたりするのだった。
以下は、拙者のスマホ「Xperia Z3 Compact」でのワイドFM受信方法。
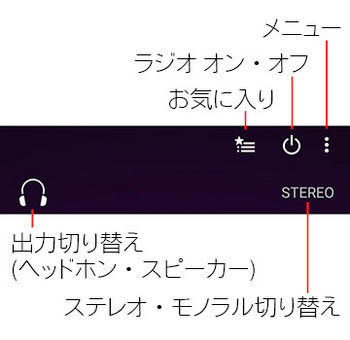
▲Xperia Z3 Compact FMラジオアプリの操作パネル。アプリ起動後、ラジオをオンにしてメニューを開きます。
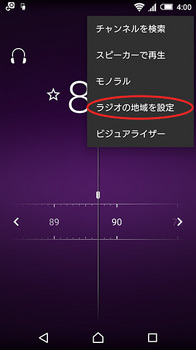
▲メニューの「ラジオの地域を設定」を選択。
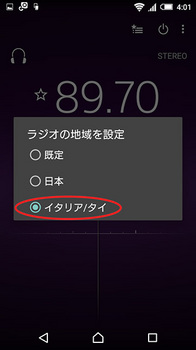
▲「日本」を選択すると受信周波数帯域が76~90MHz、「イタリア/タイ」を選択すると87.5~108MHzに切り替わります。ワイドFM受信時は「イタリア/タイ」を選択します。
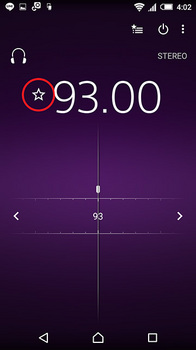
▲画面左右の<>で、90.5MHz(TBSラジオ)、91.6MHz(文化放送)、93.0MHz(ニッポン放送)を選局。その後、☆をタッチしてお気に入り登録を行います。
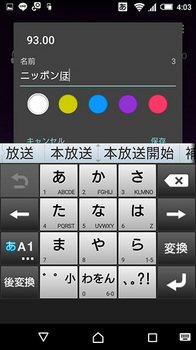
▲放送局名を入力して「保存」をタッチすれば、お気に入り登録完了。
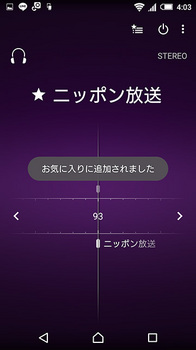
▲お気に入り登録した局は、周波数表示領域に放送局名が表示されます。
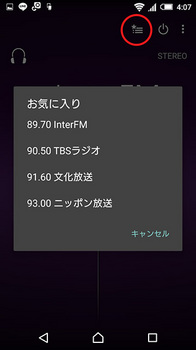
▲お気に入りボタンをタッチすると、お気に入り登録局のダイレクト選局が可能。ちなみに、地域設定「イタリア/タイ」時は、InterFM(89.7MHz)を受信することもできます。TFM、J-WAVE等を聴く場合には、地域設定を「日本」に戻せばOK。

SONY CDラジオ Bluetooth対応 ZS-RS80BT
- 出版社/メーカー: ソニー
- メディア: エレクトロニクス

Panasonic ICレコーダー 4GB ブラック RR-XS460-K
- 出版社/メーカー: パナソニック
- メディア: エレクトロニクス

SONY FM/AMポータブルラジオ シルバー 手回し充電対応 太陽光充電対応 LEDライト内蔵 スマホ充電可能 ICF-B99/S
- 出版社/メーカー: ソニー
- メディア: エレクトロニクス
ケータイ補償お届けサービスでスマホをリフレッシュ [Android]
一昨年の暮れに購入した、ドコモのスマホSH-02Eが故障してしまった。マイク回りに不具合があるようでGoogle Nowの音声認識率が極度に下がり、最終的にはまったく認識しなくなってしまったのだ。
ドコモショップで相談すると、修理には1週間から10日かかるとのこと。それだけ日数がかかるのならばと、ついでにバッテリー交換も依頼すると「それならケータイ補償お届けサービスを利用するのがおすすめ」とのアドバイスを受けた。
ケータイ補償お届けサービスとは、月額料金380円※の支払いで、電話機のトラブル時に交換電話機を届けてくれるサービス。
※月額料金は機種や加入時期により異なる。
バッテリー交換代金7000円に比べて、ケータイ補償お届けサービスなら5000円の負担金ですみ、しかも新品同様のリフレッシュ品が1~2日後には届くという。というわけで、貯まっていたドコモポイントを使用し、ほぼ新品のSH-02Eを2000円強でゲット。
で、交換後のスマホを使い始めると、気づいたことが……。
交換前の機種では接続がブチブチ切れて使い物にならなかったBluetoothキーボードや、dスティックが安定して使えるのだ。
1年ほど前に「BTキーボードの接続が安定しない」とドコモショップで相談したことがあり、そのときは「ドコモ純正BT機器との接続しか保証できない」と門前払いされてしまったのだった。が、やはりBT回りにも不具合があったのですな。
むむー、あのときもう少しゴネて修理してもらうべきだったわ。
ドコモショップで相談すると、修理には1週間から10日かかるとのこと。それだけ日数がかかるのならばと、ついでにバッテリー交換も依頼すると「それならケータイ補償お届けサービスを利用するのがおすすめ」とのアドバイスを受けた。
ケータイ補償お届けサービスとは、月額料金380円※の支払いで、電話機のトラブル時に交換電話機を届けてくれるサービス。
※月額料金は機種や加入時期により異なる。
バッテリー交換代金7000円に比べて、ケータイ補償お届けサービスなら5000円の負担金ですみ、しかも新品同様のリフレッシュ品が1~2日後には届くという。というわけで、貯まっていたドコモポイントを使用し、ほぼ新品のSH-02Eを2000円強でゲット。
で、交換後のスマホを使い始めると、気づいたことが……。
交換前の機種では接続がブチブチ切れて使い物にならなかったBluetoothキーボードや、dスティックが安定して使えるのだ。
1年ほど前に「BTキーボードの接続が安定しない」とドコモショップで相談したことがあり、そのときは「ドコモ純正BT機器との接続しか保証できない」と門前払いされてしまったのだった。が、やはりBT回りにも不具合があったのですな。
むむー、あのときもう少しゴネて修理してもらうべきだったわ。
MHL変換アダプタでスマホを大画面化 [Android]
AQUOS PHONE ZETA SH-02Eを使いはじめて3週間あまり。購入時に契約したdマーケットVIDEOストアで映画やお笑い番組をたまに観るもの、スマホの小さな画面では迫力に欠ける。
というわけで、MHL変換アダプタを購入してみた。
MHLとは「Mobile High definition Link」の略で、スマホの映像を外部機器に出力するための規格。
つまり、MHL変換アダプタは、スマホから出力されるHD映像+音声をHDMIに変換し、家庭のテレビで見られるようにするためのアダプタだ。

↑Amazonで購入したノーブランドのMHL変換アダプタ。スマホに接続するmicroUSBケーブル、テレビに繋ぐHDMI端子と、電源供給用のmicroUSB端子が付いており、スマホ用ACアダプタで電源供給する必要がある。
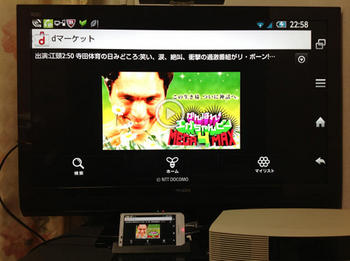
↑dマーケットVIDEOストアで見つけた、『がんばれエガちゃんピン4』が面白い。地上波では流せないような難題に、江頭2:50が体を張って果敢に挑戦するのだ! スマホとテレビを見比べれば、迫力の差は歴然。

↑動画出力はスマホかテレビの一方のみになるようで、テレビに接続しているとスマホ側には動画が映らない。画面をタッチすればボーズや再生位置変更等の操作は可能。それにしても大画面テレビで観るエガちゃん、いいわぁ。

↑スマホで撮った写真をテレビ画面に映すことも可能。静止画の場合は、スマホとテレビ双方に映像出力される。
ちなみに、MHL変換アダプタはどのスマホにも使えるわけではない。購入時は自分の機種がMHL対応かを確認すること。

![江頭2:50のがんばれ! エガちゃんピン5 アルティメット [DVD] 江頭2:50のがんばれ! エガちゃんピン5 アルティメット [DVD]](https://images-fe.ssl-images-amazon.com/images/I/51FbAhZMxDL._SL160_.jpg)
というわけで、MHL変換アダプタを購入してみた。
MHLとは「Mobile High definition Link」の略で、スマホの映像を外部機器に出力するための規格。
つまり、MHL変換アダプタは、スマホから出力されるHD映像+音声をHDMIに変換し、家庭のテレビで見られるようにするためのアダプタだ。

↑Amazonで購入したノーブランドのMHL変換アダプタ。スマホに接続するmicroUSBケーブル、テレビに繋ぐHDMI端子と、電源供給用のmicroUSB端子が付いており、スマホ用ACアダプタで電源供給する必要がある。
↑dマーケットVIDEOストアで見つけた、『がんばれエガちゃんピン4』が面白い。地上波では流せないような難題に、江頭2:50が体を張って果敢に挑戦するのだ! スマホとテレビを見比べれば、迫力の差は歴然。
↑動画出力はスマホかテレビの一方のみになるようで、テレビに接続しているとスマホ側には動画が映らない。画面をタッチすればボーズや再生位置変更等の操作は可能。それにしても大画面テレビで観るエガちゃん、いいわぁ。
↑スマホで撮った写真をテレビ画面に映すことも可能。静止画の場合は、スマホとテレビ双方に映像出力される。
ちなみに、MHL変換アダプタはどのスマホにも使えるわけではない。購入時は自分の機種がMHL対応かを確認すること。

ELECOM MHL変換ケーブル 1m ブラック MPA-MHLHD10BK
- 出版社/メーカー: エレコム
- メディア: エレクトロニクス
![江頭2:50のがんばれ! エガちゃんピン5 アルティメット [DVD] 江頭2:50のがんばれ! エガちゃんピン5 アルティメット [DVD]](https://images-fe.ssl-images-amazon.com/images/I/51FbAhZMxDL._SL160_.jpg)
江頭2:50のがんばれ! エガちゃんピン5 アルティメット [DVD]
- 出版社/メーカー: エイベックス・ピクチャーズ
- メディア: DVD
多言語キーボード「Q2キーボード」で、日本語、英語、韓国語入力 [Android]
Androidで他国語を入力するには、その言語に対応したキーボード(IME)をGoogle Playで探し、インストールすればよい。ただしAndroidの場合、IME切り替えの煩雑さが難点だ。
以前にも本ブログで韓国語IMEを紹介したが、例えば日本語と韓国語が混在する文章を入力する場合、「テキスト入力エリアを長押し(Android Ver2.x)」「テキスト入力エリア選択後、ステータスバーを下げる(Android Ver4.x)」のいずれかの方法でIMEを切り替えながら文字入力しなければならず、超面倒!
が、しかし、先日Google Playを探索していたら、「Q2キーボード」というよさげな多言語入力対応キーボードを見つけた。あらかじめ使用言語を設定しておくと、スペースキーの横スライドで入力言語を切り替えることができるという、上記の不満を解消してくれるキーボードだ。Ver.1.20では、ドイツ語、英語、スペイン語、フランス語、日本語、韓国語、ロシア語、ウクライナ語に対応している。
Q2キーボードは本体とランゲージパック(辞書)が個別に提供されている。まずは本体と、必要なランゲージパックをインストールする。
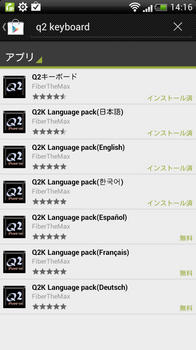
↑Google Playで「Q2 Keyboard」を検索すると、「Q2キーボード」本体と、数種類のランゲージパックがヒットする。私は本体と、日本語、英語(English)、韓国語(한국어)をインストール。
続いて、「設定→言語とキーボード」に進む。(以降、Android4.0で操作)

↑Q2 Keyboardにチェックを入れ、IME選択可能な状態にする。
▼
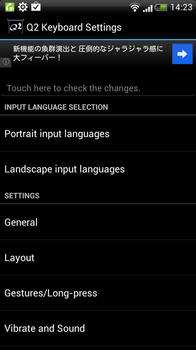
↑Q2 Keyboard Settings画面に入り、Portrait input languagesをタッチして縦画面で使用する入力言語を選択する。Lnadscape input languagesは横画面で使用する入力言語設定。
▼
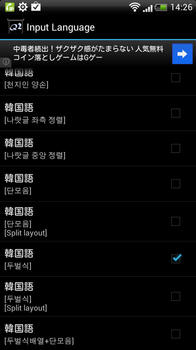
↑英語[QWERTY]、日本語[QWERTY]、韓国語[두벌식]を選択。日本語[12Keys]はいわゆるフリック入力だが、反応がやや鈍く入力しづらいためQWERTY配列がおすすめ。ハングルキーボード配列も各種あるが無難に2ボル式を選んだ。
▼
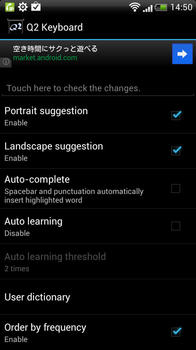
↑Q2 Keyboard Settings画面でSuggestionをタッチし、Portrait suggestion、Landscape suggestionにチェックすることで予測変換を使用できる。これらをOnにしないと、英語、韓国語ランゲージパックをインストールしても意味がないので注意。Order by frequencyにチェックすると、最後に選択した予測変換候補が先頭表示される。
▼
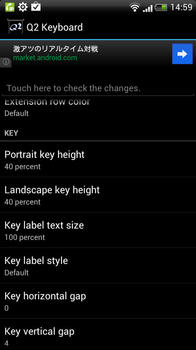
↑「Layout→Landscape key height」を40%程度に設定し、横画面入力時のキーボードの縦幅を抑える。この値が大きいと、キーボードが画面を埋めつくし、入力した文字が隠れて見えなくなる。
Q2キーボードの設定項目は非常に多いが、とりあえずこの程度設定しておけばよいだろう。その他の設定は、必要に応じてその都度変えよう。
続いて、IMEをQ2キーボードに切りかえる。
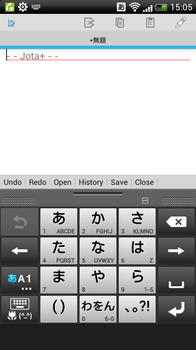
↑テキストエディタ等を起動し、テキスト入力エリアをタッチ。ステータスバーに小さいキーボードアイコンが表示されたら、ステータスバーを下へスライドして「入力方法の選択」をタッチ。
▼
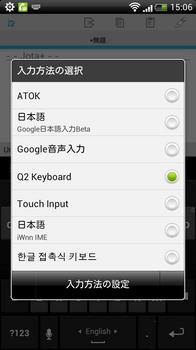
↑表示されるIMEリストから「Q2キーボード」を選択。
▼
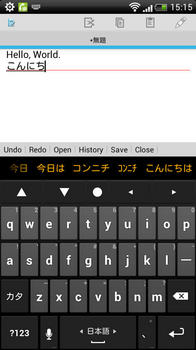
↑スペースキーに入力言語種が表示される。スペースキーを右へスライドして、入力言語を日本語に変更すれば、ローマ字かな入力で日本語入力もできる。辞書がやや貧弱なため、予測変換候補の種類や並び順はいまひとつ。▼
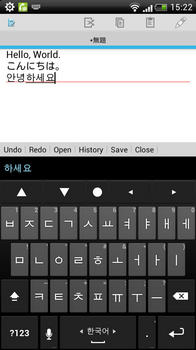
↑スペースキーを再び右へスライドし、入力言語を韓国語に変更。韓国語も辞書が惜しい感じ。
というわけで、辞書の質は改善の余地ありだけれども、スペースキーのスライドだけで言語切りかえできるメリットは、辞書の貧弱さを補って余りある。ちなみに、キーボード右上に書かれた文字を入力するには、キーを長押しすればよい。
また、Q2キーボードでは、縦画面・横画面の使用言語を個別に設定できるので、縦画面に「日本語、韓国語」、横画面に「英語」を設定しておくと、画面を90度回転させるだけで入力言語を英語に切りかえることもできる。好みに応じてカスタマイズしよう。

以前にも本ブログで韓国語IMEを紹介したが、例えば日本語と韓国語が混在する文章を入力する場合、「テキスト入力エリアを長押し(Android Ver2.x)」「テキスト入力エリア選択後、ステータスバーを下げる(Android Ver4.x)」のいずれかの方法でIMEを切り替えながら文字入力しなければならず、超面倒!
が、しかし、先日Google Playを探索していたら、「Q2キーボード」というよさげな多言語入力対応キーボードを見つけた。あらかじめ使用言語を設定しておくと、スペースキーの横スライドで入力言語を切り替えることができるという、上記の不満を解消してくれるキーボードだ。Ver.1.20では、ドイツ語、英語、スペイン語、フランス語、日本語、韓国語、ロシア語、ウクライナ語に対応している。
Q2キーボードは本体とランゲージパック(辞書)が個別に提供されている。まずは本体と、必要なランゲージパックをインストールする。
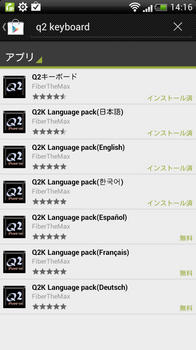
↑Google Playで「Q2 Keyboard」を検索すると、「Q2キーボード」本体と、数種類のランゲージパックがヒットする。私は本体と、日本語、英語(English)、韓国語(한국어)をインストール。
続いて、「設定→言語とキーボード」に進む。(以降、Android4.0で操作)

↑Q2 Keyboardにチェックを入れ、IME選択可能な状態にする。
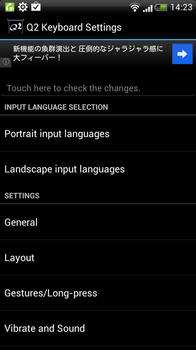
↑Q2 Keyboard Settings画面に入り、Portrait input languagesをタッチして縦画面で使用する入力言語を選択する。Lnadscape input languagesは横画面で使用する入力言語設定。
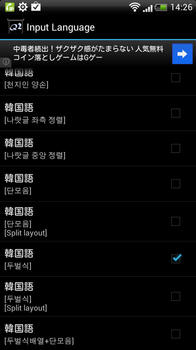
↑英語[QWERTY]、日本語[QWERTY]、韓国語[두벌식]を選択。日本語[12Keys]はいわゆるフリック入力だが、反応がやや鈍く入力しづらいためQWERTY配列がおすすめ。ハングルキーボード配列も各種あるが無難に2ボル式を選んだ。
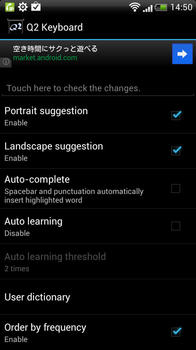
↑Q2 Keyboard Settings画面でSuggestionをタッチし、Portrait suggestion、Landscape suggestionにチェックすることで予測変換を使用できる。これらをOnにしないと、英語、韓国語ランゲージパックをインストールしても意味がないので注意。Order by frequencyにチェックすると、最後に選択した予測変換候補が先頭表示される。
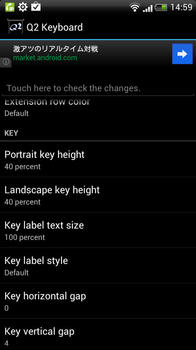
↑「Layout→Landscape key height」を40%程度に設定し、横画面入力時のキーボードの縦幅を抑える。この値が大きいと、キーボードが画面を埋めつくし、入力した文字が隠れて見えなくなる。
Q2キーボードの設定項目は非常に多いが、とりあえずこの程度設定しておけばよいだろう。その他の設定は、必要に応じてその都度変えよう。
続いて、IMEをQ2キーボードに切りかえる。
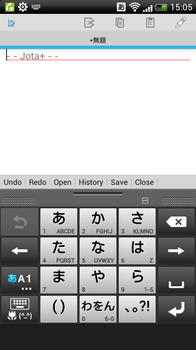
↑テキストエディタ等を起動し、テキスト入力エリアをタッチ。ステータスバーに小さいキーボードアイコンが表示されたら、ステータスバーを下へスライドして「入力方法の選択」をタッチ。
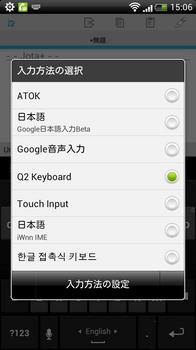
↑表示されるIMEリストから「Q2キーボード」を選択。
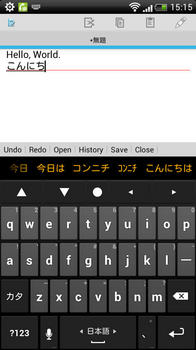
↑スペースキーに入力言語種が表示される。スペースキーを右へスライドして、入力言語を日本語に変更すれば、ローマ字かな入力で日本語入力もできる。辞書がやや貧弱なため、予測変換候補の種類や並び順はいまひとつ。
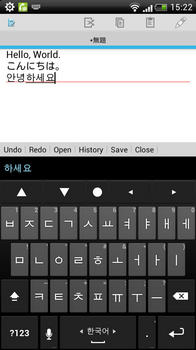
↑スペースキーを再び右へスライドし、入力言語を韓国語に変更。韓国語も辞書が惜しい感じ。
というわけで、辞書の質は改善の余地ありだけれども、スペースキーのスライドだけで言語切りかえできるメリットは、辞書の貧弱さを補って余りある。ちなみに、キーボード右上に書かれた文字を入力するには、キーを長押しすればよい。
また、Q2キーボードでは、縦画面・横画面の使用言語を個別に設定できるので、縦画面に「日本語、韓国語」、横画面に「英語」を設定しておくと、画面を90度回転させるだけで入力言語を英語に切りかえることもできる。好みに応じてカスタマイズしよう。

原形からの変化がわかる!韓国語単語活用辞典 (リー先生の日本人のための韓国語レッスンシリーズ)
- 作者: 李 相杓
- 出版社/メーカー: ナツメ社
- 発売日: 2011/11/16
- メディア: 単行本
無料公衆Wi-Fi、モビネクト [Android]
行きつけのネパール料理店のドアに、見慣れないステッカーが貼られていた。

↑mの右上からWi-Fi電波をビンビン飛ばしている風なアイコンと、「モビネクト \0 Wi-Fiつかえます」の文字。
公衆Wi-Fiのステッカーといえば「ソフトバンクモバイル犬」「BBモバイルポイント」「HOT SPOT」あたりは街でも駅でもよく見かけるし、最近では「au Wi-Fi SPOT」も増えてきた。が、「モビネクト」というのは初めて見るサービスだ。しかもタダらしい。
Android(HTC EVO 3D)の設定画面から「無線とネットワーク」→「Wi-Fi設定」を開くと、それらしきSSID「mobinect」「0yen-Internet」が表示された。
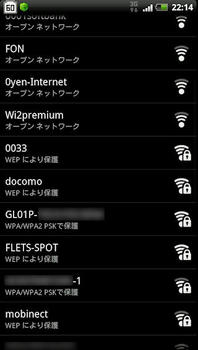
↑「mobinect」に接続するにはWEPキーが必要。WEPキー不要の「0yen-Internet」に接続を試みる。
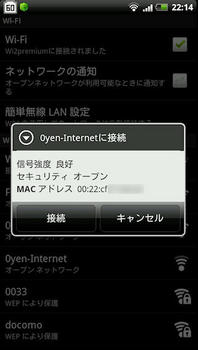
↑オープンネットワーク「0yen-Internet」には、「接続」をタップするだけで繋がる。
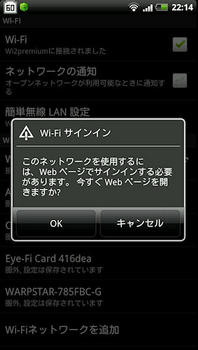
↑Webブラウザでの認証が必要。ブラウザ起動を促すダイアログが出ない場合は、手動でブラウザを起動すればよさげ。
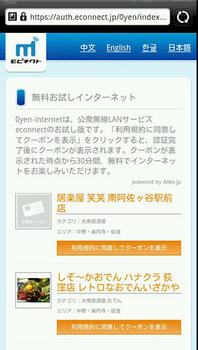
↑数件の居酒屋が表示された。「利用規約に同意してクーポンを表示」をタッチすると、30分間、無料でインターネットを利用できる。
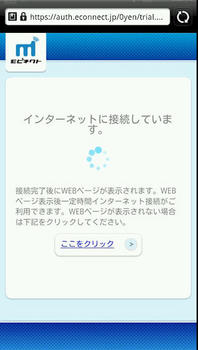
↑認証&クーポン取得中。この後「ログインしました。ネットワークを利用可能です。」と表示されれば、認証完了。
画面の指示に従うだけであっさり繋がってしまうが、SSID「mobinect」を選択して「繋がらない!」と諦める人もわりといそう。ステッカーに「0yen-Internet」を選択する旨記述したほうが親切じゃないかな。
それにしても、無料で使わせてくれるとはずいぶん太っ腹な会社ですなぁ。……と運営会社モビネクトのサイトを見ると、この無料接続サービスは「公衆無線LANサービス エコネクトWi-Fi」のお試し版という位置づけのようだ。「エコネクト」は月額380円の有料サービスで、「モビネクト」の他、「BBモバイルポイント」「livedoor wireless」のWi-Fiアクセスポイントも利用できる。
なおサイトには利用可能AP「20,000か所以上」とあるが、これは別途料金発生するフレッツ・スポットを含めた数。380円ポッキリで使えるのは、BBモバイルポイント(4,200か所)+livedoor Wireless(2,300か所)+モビネクト(4,600か所)の、計11,100か所になる。(※)
モビネクトのtwitter公式アカウント(@mobinect)によれば、毎日数店~20店舗ずつAP設置が進んでいるので、フレッツ・スポット抜きで20,000APを越える日も近いかもしれないね。
※5月11日2時現在、モビネクトAP数は7945に増加しており、BBモバイル、ld Wirelessを加えると14,445APになる。なお、無料利用できるのはモビネクトAPのみ。

↑mの右上からWi-Fi電波をビンビン飛ばしている風なアイコンと、「モビネクト \0 Wi-Fiつかえます」の文字。
公衆Wi-Fiのステッカーといえば「ソフトバンクモバイル犬」「BBモバイルポイント」「HOT SPOT」あたりは街でも駅でもよく見かけるし、最近では「au Wi-Fi SPOT」も増えてきた。が、「モビネクト」というのは初めて見るサービスだ。しかもタダらしい。
Android(HTC EVO 3D)の設定画面から「無線とネットワーク」→「Wi-Fi設定」を開くと、それらしきSSID「mobinect」「0yen-Internet」が表示された。
↑「mobinect」に接続するにはWEPキーが必要。WEPキー不要の「0yen-Internet」に接続を試みる。
↑オープンネットワーク「0yen-Internet」には、「接続」をタップするだけで繋がる。
↑Webブラウザでの認証が必要。ブラウザ起動を促すダイアログが出ない場合は、手動でブラウザを起動すればよさげ。
↑数件の居酒屋が表示された。「利用規約に同意してクーポンを表示」をタッチすると、30分間、無料でインターネットを利用できる。
↑認証&クーポン取得中。この後「ログインしました。ネットワークを利用可能です。」と表示されれば、認証完了。
画面の指示に従うだけであっさり繋がってしまうが、SSID「mobinect」を選択して「繋がらない!」と諦める人もわりといそう。ステッカーに「0yen-Internet」を選択する旨記述したほうが親切じゃないかな。
それにしても、無料で使わせてくれるとはずいぶん太っ腹な会社ですなぁ。……と運営会社モビネクトのサイトを見ると、この無料接続サービスは「公衆無線LANサービス エコネクトWi-Fi」のお試し版という位置づけのようだ。「エコネクト」は月額380円の有料サービスで、「モビネクト」の他、「BBモバイルポイント」「livedoor wireless」のWi-Fiアクセスポイントも利用できる。
なおサイトには利用可能AP「20,000か所以上」とあるが、これは別途料金発生するフレッツ・スポットを含めた数。380円ポッキリで使えるのは、BBモバイルポイント(4,200か所)+livedoor Wireless(2,300か所)+モビネクト(4,600か所)の、計11,100か所になる。(※)
モビネクトのtwitter公式アカウント(@mobinect)によれば、毎日数店~20店舗ずつAP設置が進んでいるので、フレッツ・スポット抜きで20,000APを越える日も近いかもしれないね。
※5月11日2時現在、モビネクトAP数は7945に増加しており、BBモバイル、ld Wirelessを加えると14,445APになる。なお、無料利用できるのはモビネクトAPのみ。

PLANEX 無線LAN子機 (USBアダプター型) ハイパワーアンテナモデル 11n/g/b 300Mbps MacOS X10.10対応 GW-300S KATANA 刀2.4
- 出版社/メーカー: プラネックス
- メディア: Personal Computers



