文化放送 FM補完中継局ベリカード
TBSラジオ、文化放送、ニッポン放送のFM補完局試験放送が2015年10月5日未明に開始されました(FM補完放送の詳細はコチラを参照)。
それに気づいたのが、その日の早朝4時頃。
あわてて放送内容をメモしたたものの、4時30分に停波したため、文化放送とニッポン放送の受信報告書しか作成できませんでした。
そして昨日ついに届いたのが、文化放送のベリカード。

▲文化放送FM補完中継局の呼出名称は「ぶんかほうそうすみだほうそうきょく」。コールサイン、送信出力の記載はなし。試験放送中は出力が一定ではないのかもしれません。
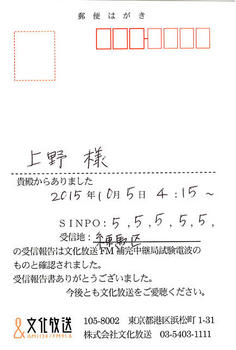
▲文面から、FM補完中継局試験放送を受信した場合にのみ発行される専用カードのようです。都内練馬区で強力に入感しました。
ちなみに、各局の周波数はTBSラジオ 90.5MHz、文化放送 91.6MHz、ニッポン放送 93.0MHz。試験放送は連日(おもに日中)続いております。TBSの受信報告書も後日作成し、送付済みです。
90MHz以上の周波数を受信できるワイドFM対応ラジオや、昔のラジオでアナログTV 1~3ch音声受信対応機種をお持ちであれば、聞いてみると楽しいかも。FMステレオ放送対応機種なら、3局ともステレオで聴取できますよ。

それに気づいたのが、その日の早朝4時頃。
あわてて放送内容をメモしたたものの、4時30分に停波したため、文化放送とニッポン放送の受信報告書しか作成できませんでした。
そして昨日ついに届いたのが、文化放送のベリカード。

▲文化放送FM補完中継局の呼出名称は「ぶんかほうそうすみだほうそうきょく」。コールサイン、送信出力の記載はなし。試験放送中は出力が一定ではないのかもしれません。
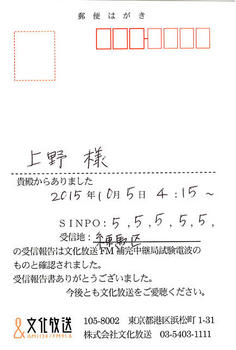
▲文面から、FM補完中継局試験放送を受信した場合にのみ発行される専用カードのようです。都内練馬区で強力に入感しました。
ちなみに、各局の周波数はTBSラジオ 90.5MHz、文化放送 91.6MHz、ニッポン放送 93.0MHz。試験放送は連日(おもに日中)続いております。TBSの受信報告書も後日作成し、送付済みです。
90MHz以上の周波数を受信できるワイドFM対応ラジオや、昔のラジオでアナログTV 1~3ch音声受信対応機種をお持ちであれば、聞いてみると楽しいかも。FMステレオ放送対応機種なら、3局ともステレオで聴取できますよ。

ヤマハ ワイドFM・AMチューナー FM補完放送対応 シルバー T-S501(S)
- 出版社/メーカー: ヤマハ
- メディア: エレクトロニクス
伝説のスケボー文鳥Tシャツ [文鳥]
UTme!で作成、オーダーした「伝説のスケボー文鳥Tシャツ」が本日到着しました。
8月9日にデザイン作成、出品申請、オーダーを行い、翌日10日には「UTme!出品審査結果のお知らせ(承認)」をメールで受領。
出品申請時に届いたメールには「審査には最大14日かかる場合がございます」とあり、ネットのウワサでも「審査が厳しめ」とのことでしたが、なんと1日でスルリと承認! 無事にUTme!マーケットへ出品されました。
作成からTシャツ受領までに要した時間は1週間。UTme!、仕事が早い。
用いた画像は、若かりしころのこもさんの写真です。「My Sketch」(iPad)、「Photoshop」(Windows)で加工し、テキストを追加してJPEGで保存。それをiPadへ転送してUTme!アプリで作成、という流れになります。
男子でも照れずに着られるモノトーン仕様ww。お気に召しましたら、UTme!マーケットでお買い求めいただけますのでよろしくです。

↑UTme!アプリ上に表示されるTシャツは、このようにサイドを肩幅で折りたたんだサイズとなります。

↑画像下のテキストは「The legendary skateboarding java sparrow who had been called MASTER. People were attracted by his cute tricks and sweet tweet.」。こもさんはかつて、とある文鳥画像掲示板で「マスター」と呼ばれておりました。
8月9日にデザイン作成、出品申請、オーダーを行い、翌日10日には「UTme!出品審査結果のお知らせ(承認)」をメールで受領。
出品申請時に届いたメールには「審査には最大14日かかる場合がございます」とあり、ネットのウワサでも「審査が厳しめ」とのことでしたが、なんと1日でスルリと承認! 無事にUTme!マーケットへ出品されました。
作成からTシャツ受領までに要した時間は1週間。UTme!、仕事が早い。
用いた画像は、若かりしころのこもさんの写真です。「My Sketch」(iPad)、「Photoshop」(Windows)で加工し、テキストを追加してJPEGで保存。それをiPadへ転送してUTme!アプリで作成、という流れになります。
男子でも照れずに着られるモノトーン仕様ww。お気に召しましたら、UTme!マーケットでお買い求めいただけますのでよろしくです。

↑UTme!アプリ上に表示されるTシャツは、このようにサイドを肩幅で折りたたんだサイズとなります。

↑画像下のテキストは「The legendary skateboarding java sparrow who had been called MASTER. People were attracted by his cute tricks and sweet tweet.」。こもさんはかつて、とある文鳥画像掲示板で「マスター」と呼ばれておりました。
kamomefan メタルファン購入 [家電]
エアコンの冷気が部屋の下方に滞留している。床からすっくと立ち上がると熱気が頭を覆い、クラッとする。床と天井近くの温度差がありすぎる。
……という状況が連日続いたため、ついに空気を攪拌するためのサーキュレーター導入を決意。
安価なものですませようとホームセンターや家電量販店を巡ってみたものの、実機を作動させると結構大きな音がする。モーター音と風切り音、羽のわずかな偏心により生じる振動が共鳴し、風量「中」程度でもうるさくって使う気にならない。家電然としたデザインも没個性的。
そんな中、他の扇風機やサーキュレーターとは一線を画す、シンプルかつ洗練されたデザインの扇風機兼サーキュレーターを発見して心惹かれたのだった。
kamomefan メタルファン FKLQ-231D。ブラック&シルバーのボディは、円と直線を基調としたデザインと相まって白物家電とは思えないクールさを醸し出している。とはいえ、必要かつ十分な操作ボタンは揃っており、リモコン操作も行える。
動作音は、他機種と比較してかなり静か(風量最小時の動作音は8.3dB)。船舶用プロペラメーカー「ナカシマプロペラ」が、カモメの羽の形状をヒントに設計したファンを使用しているという。
「空気を切り刻んで送り込むのではなく、面としてキメ細かい風を継続的に送ります。風の不快感の原因である中央部の風は抑え、外周部で良質な空気を生み出します。その結果、つつみこむように豊かで、そっと寄り添うように穏やかな風をつくることに成功しました」
と、メーカーサイトでは解説されている。送り出される風を耳に当てると、以前使っていた扇風機の風とは音質が異なる。以前の機種は風の音に「ドロドロ」という低周波成分が混じっていたが、この機種では「サワサワ」とした軽い音だけがする。自転車に乗り、風を切って走るときのような自然な風音だ。
風量は、21段階の細かな調整が可能。10〜11段階めでも2m以上先まで風が届く。それを越えると徐々に風切り音が目立つようになるが、最大風量は到達距離10mの強風なので滅多に使わないと思う。
また、リズム風/おやすみ風モードにすると、風量に強弱がつく。非周期的かつ連続的(アナログ的)に風量変化するため、自然の風の感触に近い。
ちなみに、首振りは「左右」「上下」どちらも可能。左右首振り角度は約70度で、1往復約24秒。上下首振り角度は約100度で、1往復約66秒。1往復に要する時間は、風量にかかわらず一定である。一般的な扇風機よりも直進性の高い風を送り出すので、サーキュレーターとしても十分使用できる。

↑外箱のデザインもおしゃれ。

↑高さ57.5cm、幅23cmと小ぶりでも、風の最大到達距離は約10mとパワフル。

↑7枚構成のファンは、カモメが翼を広げたような形状。

↑ベース部の操作面は、ピアノの鏡面塗装を思わせる光沢。操作ボタンの機能表示はすべてアイコンで示され、端正にレイアウトされている。風量はLEDライトによるバーで表示。

↑円形の赤外線リモコン。使わないときは、本体背面にマグネットで吸着できる。

↑フロントグリルのセンターバッジ裏にはフェルトが取り付けられており、アロマオイルを染み込ませて香りを楽しめる。
……という状況が連日続いたため、ついに空気を攪拌するためのサーキュレーター導入を決意。
安価なものですませようとホームセンターや家電量販店を巡ってみたものの、実機を作動させると結構大きな音がする。モーター音と風切り音、羽のわずかな偏心により生じる振動が共鳴し、風量「中」程度でもうるさくって使う気にならない。家電然としたデザインも没個性的。
そんな中、他の扇風機やサーキュレーターとは一線を画す、シンプルかつ洗練されたデザインの扇風機兼サーキュレーターを発見して心惹かれたのだった。
kamomefan メタルファン FKLQ-231D。ブラック&シルバーのボディは、円と直線を基調としたデザインと相まって白物家電とは思えないクールさを醸し出している。とはいえ、必要かつ十分な操作ボタンは揃っており、リモコン操作も行える。
動作音は、他機種と比較してかなり静か(風量最小時の動作音は8.3dB)。船舶用プロペラメーカー「ナカシマプロペラ」が、カモメの羽の形状をヒントに設計したファンを使用しているという。
「空気を切り刻んで送り込むのではなく、面としてキメ細かい風を継続的に送ります。風の不快感の原因である中央部の風は抑え、外周部で良質な空気を生み出します。その結果、つつみこむように豊かで、そっと寄り添うように穏やかな風をつくることに成功しました」
と、メーカーサイトでは解説されている。送り出される風を耳に当てると、以前使っていた扇風機の風とは音質が異なる。以前の機種は風の音に「ドロドロ」という低周波成分が混じっていたが、この機種では「サワサワ」とした軽い音だけがする。自転車に乗り、風を切って走るときのような自然な風音だ。
風量は、21段階の細かな調整が可能。10〜11段階めでも2m以上先まで風が届く。それを越えると徐々に風切り音が目立つようになるが、最大風量は到達距離10mの強風なので滅多に使わないと思う。
また、リズム風/おやすみ風モードにすると、風量に強弱がつく。非周期的かつ連続的(アナログ的)に風量変化するため、自然の風の感触に近い。
ちなみに、首振りは「左右」「上下」どちらも可能。左右首振り角度は約70度で、1往復約24秒。上下首振り角度は約100度で、1往復約66秒。1往復に要する時間は、風量にかかわらず一定である。一般的な扇風機よりも直進性の高い風を送り出すので、サーキュレーターとしても十分使用できる。
↑外箱のデザインもおしゃれ。
↑高さ57.5cm、幅23cmと小ぶりでも、風の最大到達距離は約10mとパワフル。
↑7枚構成のファンは、カモメが翼を広げたような形状。
↑ベース部の操作面は、ピアノの鏡面塗装を思わせる光沢。操作ボタンの機能表示はすべてアイコンで示され、端正にレイアウトされている。風量はLEDライトによるバーで表示。
↑円形の赤外線リモコン。使わないときは、本体背面にマグネットで吸着できる。
↑フロントグリルのセンターバッジ裏にはフェルトが取り付けられており、アロマオイルを染み込ませて香りを楽しめる。
おやすみ、こもちゃん。
三菱東京UFJ銀行を騙るSPAMメール
三菱東京UFJ銀行から、「本人認証サービス」という件名のメールが届いた。
書き出しが「こんにちは!」とはずいぶんカジュアルだし、
本文内の「mufg.jp」というソレっぽいURLは、
実際には「www.xshbuick.com/images/i/」へのリンク。←踏んだらダメ
ヘッダの送信元が
となっているけれど、このドメインが偽装であることはwhoisするとわかる。
MUFGとは何ら関係のない、中国発の詐欺メールですな。
国外SNSを遮断するよりも、この手のSPAMを遮断してくれぬか>中国政府
それよりも問題なのは、このSPAMがメインメールアドレス宛に届いたこと。
限られた人にしか教えていないメアドなので、どこから漏れたかが気になる。
こんにちは!
最近、利用者の個人情報が一部のネットショップサーバーに不正取得され、利用者の個人情報漏洩事件が起こりました。
お客様のアカウントの安全性を保つために、「三菱東京UFJ銀行システム」がアップグレードされましたが、お客様はアカウントが凍結されないように直ちにご登録のうえご確認ください。
以下のページより登録を続けてください。
ttps://entry11.bk.mufg.jp/********** ←加工しています
――Copyright(C)2015 The Bank of Tokyo-Mitsubishi UFJ,Ltd.All rights reserved――
書き出しが「こんにちは!」とはずいぶんカジュアルだし、
本文内の「mufg.jp」というソレっぽいURLは、
実際には「www.xshbuick.com/images/i/」へのリンク。←踏んだらダメ
ヘッダの送信元が
Received: from mufg.jp ([113.64.127.131])
となっているけれど、このドメインが偽装であることはwhoisするとわかる。
inetnum: 113.64.0.0 - 113.95.255.255
netname: CHINANET-GD
descr: CHINANET Guangdong province network
descr: Data Communication Division
descr: China Telecom
country: CN
admin-c: CH93-AP
tech-c: IC83-AP
remarks: service provider
status: ALLOCATED PORTABLE
mnt-by: APNIC-HM
mnt-lower: MAINT-CHINANET-GD
mnt-routes: MAINT-CHINANET-GD
remarks: -+-+-+-+-+-+-+-+-+-+-+-++-+-+-+-+-+-+-+-+-+-+-+-+-+-+
remarks: This object can only be updated by APNIC hostmasters.
remarks: To update this object, please contact APNIC
remarks: hostmasters and include your organisation's account
remarks: name in the subject line.
remarks: -+-+-+-+-+-+-+-+-+-+-+-++-+-+-+-+-+-+-+-+-+-+-+-+-+-+
changed: hm-changed@apnic.net 20081103
source: APNIC
person: Chinanet Hostmaster
nic-hdl: CH93-AP
e-mail: anti-spam@ns.chinanet.cn.net
address: No.31 ,jingrong street,beijing
address: 100032
phone: +86-10-58501724
fax-no: +86-10-58501724
country: CN
changed: dingsy@cndata.com 20070416
changed: zhengzm@gsta.com 20140227
mnt-by: MAINT-CHINANET
source: APNIC
person: IPMASTER CHINANET-GD
nic-hdl: IC83-AP
e-mail: gdnoc_HLWI@189.cn
address: NO.18,RO. ZHONGSHANER,YUEXIU DISTRIC,GUANGZHOU
phone: +86-20-87189274
fax-no: +86-20-87189274
country: CN
changed: ipadm@189.cn 20110418
changed: zhengzm@gsta.com 20140922
mnt-by: MAINT-CHINANET-GD
remarks: IPMASTER is not for spam complaint,please send spam complaint to abuse_gdnoc@189.cn
abuse-mailbox: antispam_gdnoc@189.cn
source: APNIC
MUFGとは何ら関係のない、中国発の詐欺メールですな。
国外SNSを遮断するよりも、この手のSPAMを遮断してくれぬか>中国政府
それよりも問題なのは、このSPAMがメインメールアドレス宛に届いたこと。
限られた人にしか教えていないメアドなので、どこから漏れたかが気になる。
USB温度計TEMPerの校正を行う
Raspberry PiとUSB温度計TEMPerで温度ログを取り始めたものの、同じ場所に設置した別の温度計と比較すると計測温度にズレがある。24℃あたりではズレはないが、温度が下るにつれて(上がるにつれて)ズレが大きくなっていく。
で、temper.c のソースをよく見たら
http://www.pitt-pladdy.com/blog/_20110824-191017_0100_TEMPer_under_Linux_perl_with_Cacti/ を読んで校正してね
と書いてあった。ありゃー、これは見落としていた……。
というわけで、以下、TEMPer校正方法の備忘録。
1. temper.c を未校正状態にする
校正を行うため、temper.c を未校正状態に書き換えてmake する。
12〜13行目を次のように変更する。
make して /usr/local/bin にインストールする。
※「Raspberry Pi+USB温度計 設定メモ」http://mgt.at.webry.info/201412/article_4.htmlで温度の有効数字を小数点第一位までにする改造をほどこした場合は、49行目を下のように改造前の状態に戻すこと。
2. 暖かい場所と寒い場所で温度を計測する
(できるだけ正確な)温度計を用意し、TEMPerといっしょに「暖かい場所」「寒い場所」の2箇所で温度を計測する。今回は暖房の効いた室内と、寒い屋外で計測を行った。TEMPerでの温度計測は、1で作成した未校正状態の temper コマンドを使用する。
※校正用温度計、TEMPerとも同じ場所に15〜20分程度置き、周囲の温度になじませてから計測すること。
3. 計測結果から scale と offset を求める
2の計測結果から temper.c に記述する scale値 と offset値 を求める。
【計測結果】
・校正用温度計
Ta) 暖かい場所 23.9℃
Tb) 寒い場所 8.1℃
Tc) TaとTbの差 15.8℃
・TEMPer
TA) 暖かい場所 23.875℃
TB) 寒い場所 6.625℃
TC) TAとTBの差 17.25℃
・scale値の求め方
scale = Tc / TC
= 15.8 / 17.25
= 0.915942029
・offset値の求め方
offset = Ta - TA * scale
= 23.9 - 23.875 * 0.915942029
= 2.031884058
4. temper.c の scale と offset を書き換えて make する
3で求めた scale値 と offset値 を temper.c に記述して、makeする。
12〜13行目を次のように変更する。
make して /usr/local/bin にインストールする。
以上で、校正終了。


で、temper.c のソースをよく見たら
http://www.pitt-pladdy.com/blog/_20110824-191017_0100_TEMPer_under_Linux_perl_with_Cacti/ を読んで校正してね
と書いてあった。ありゃー、これは見落としていた……。
というわけで、以下、TEMPer校正方法の備忘録。
1. temper.c を未校正状態にする
校正を行うため、temper.c を未校正状態に書き換えてmake する。
~/temper $ sudo vi temper.c
12〜13行目を次のように変更する。
static float scale = 1; static float offset = 0;
make して /usr/local/bin にインストールする。
~/temper $ sudo make ~/temper $ sudo make install ~/temper $ sudo chmod u+s /usr/local/bin/temper
※「Raspberry Pi+USB温度計 設定メモ」http://mgt.at.webry.info/201412/article_4.htmlで温度の有効数字を小数点第一位までにする改造をほどこした場合は、49行目を下のように改造前の状態に戻すこと。
printf("%s,%f\n", dt, tempc);2. 暖かい場所と寒い場所で温度を計測する
(できるだけ正確な)温度計を用意し、TEMPerといっしょに「暖かい場所」「寒い場所」の2箇所で温度を計測する。今回は暖房の効いた室内と、寒い屋外で計測を行った。TEMPerでの温度計測は、1で作成した未校正状態の temper コマンドを使用する。
※校正用温度計、TEMPerとも同じ場所に15〜20分程度置き、周囲の温度になじませてから計測すること。
3. 計測結果から scale と offset を求める
2の計測結果から temper.c に記述する scale値 と offset値 を求める。
【計測結果】
・校正用温度計
Ta) 暖かい場所 23.9℃
Tb) 寒い場所 8.1℃
Tc) TaとTbの差 15.8℃
・TEMPer
TA) 暖かい場所 23.875℃
TB) 寒い場所 6.625℃
TC) TAとTBの差 17.25℃
・scale値の求め方
scale = Tc / TC
= 15.8 / 17.25
= 0.915942029
・offset値の求め方
offset = Ta - TA * scale
= 23.9 - 23.875 * 0.915942029
= 2.031884058
4. temper.c の scale と offset を書き換えて make する
3で求めた scale値 と offset値 を temper.c に記述して、makeする。
~/temper $ sudo vi temper.c
12〜13行目を次のように変更する。
static float scale = 0.915942029; static float offset = 2.031884058;
make して /usr/local/bin にインストールする。
~/temper $ sudo make ~/temper $ sudo make install ~/temper $ sudo chmod u+s /usr/local/bin/temper
以上で、校正終了。

SEIKO CLOCK(セイコークロック) PYXISアラーム2チャンネル電波デジタル目覚まし時計 NR529S
- 出版社/メーカー: セイコークロック
- メディア: ホーム&キッチン

USB温度計! USB thermometer-528018
- 出版社/メーカー: OEM
- メディア: エレクトロニクス
Raspberry Pi+USB温度計で温度データログを取る
Raspberry Pi+USB温度計TEMPerと temper コマンドで温度データログを取るため、スクリプト temperlog.pl を作成。cron で temperlog.pl を定期起動する設定を行った。以下の設定により、Raspberry Pi 起動後、自動的にログを取り続ける。
1. /usr/temper に temperlog.pl を保存する。
perlスクリプト temperlog.pl を作成し /usr/temperに設置する。temperlog.pl は、実行するたびに TEMPerの温度を読み出し、/var/log/temper/[年_月]/[年_月日].log に追記する。
以下が、temperlog.plの中身。
2. temperlog.pl のパーミッションを設定する。
temperlog.pl を root のみが実行、編集できるようにパーミッション設定を行う。
3. temperlog.pl を実行し、動作確認を行う。
temperlog.pl を実行し、/var/log/temper/[年_月]/[年_月日].log にログファイルが作成されることを確認する。
4. crontab を設定する。
cron で定期的に temperlog.pl を起動するために、crontab を編集する。
10分毎にログを取るには、次のように記述する。
5. 念のため cron を再起動する。
これはやらなくてもいいかも……。もし、定期的にログが記録されない場合は、以下のようにして cron を再起動する。
もしくは Raspberry Pi をリブートする。
【注意】 temper コマンドは TEMPer から温度データを得るまでリトライを続けるため、TEMPerを接続せずに上記設定を行うと ジョブがどんどんたまります(おそらく)。TEMPer 未接続時は4の crontab 設定を解除してください。

1. /usr/temper に temperlog.pl を保存する。
perlスクリプト temperlog.pl を作成し /usr/temperに設置する。temperlog.pl は、実行するたびに TEMPerの温度を読み出し、/var/log/temper/[年_月]/[年_月日].log に追記する。
~ $ sudo mkdir /usr/temper ~ $ sudo vi /usr/temper/temperlog.pl
以下が、temperlog.plの中身。
#!/usr/bin/perl
use strict;
use warnings;
use utf8;
my ($sec, $min, $hour, $mday, $mon, $year) = localtime(time);
$year += 1900;
$mon++;
my $logdir = "/var/log/temper";
my $logdir_ym = sprintf("%s/%04d_%02d", $logdir, $year, $mon);
my $logfile = sprintf("%s/%04d_%02d%02d.log", $logdir_ym, $year, $mon, $mday);
if (!-d $logdir){
mkdir $logdir;
}
if (!-d $logdir_ym){
mkdir $logdir_ym;
}
system("/usr/local/bin/temper >> $logfile");2. temperlog.pl のパーミッションを設定する。
temperlog.pl を root のみが実行、編集できるようにパーミッション設定を行う。
~ $ sudo chmod 700 /usr/temper/temperlog.pl
3. temperlog.pl を実行し、動作確認を行う。
temperlog.pl を実行し、/var/log/temper/[年_月]/[年_月日].log にログファイルが作成されることを確認する。
~ $ sudo /usr/temper/temperlog.pl ~ $ sudo cat /var/log/temper/2014_12/2014_1213.log 2014/12/13 23:46 27.3
4. crontab を設定する。
cron で定期的に temperlog.pl を起動するために、crontab を編集する。
~ $ sudo crontab -e
10分毎にログを取るには、次のように記述する。
*/10 * * * * perl /usr/temper/temperlog.pl
5. 念のため cron を再起動する。
これはやらなくてもいいかも……。もし、定期的にログが記録されない場合は、以下のようにして cron を再起動する。
もしくは Raspberry Pi をリブートする。
~ $ sudo /etc/init.d/cron restart
【注意】 temper コマンドは TEMPer から温度データを得るまでリトライを続けるため、TEMPerを接続せずに上記設定を行うと ジョブがどんどんたまります(おそらく)。TEMPer 未接続時は4の crontab 設定を解除してください。

USB温度計! USB thermometer-528018
- 出版社/メーカー: OEM
- メディア: エレクトロニクス
Raspberry Pi+USB温度計 設定メモ
我が家の飼い鳥(白文鳥)は先々月に10歳を迎えたご長寿さんであり、冷えが身に染みるお年頃だ。夜間はひよこ電球と電気あんかを併用し、ケージを30度程度に保って寝かせている。暖房器具を多重化しているのは、万一どちらかが故障してもケージが冷え切らないようにするため。
それでも心配で夜中にケージの温度を度々確認しているが、毎回ケージまで見に行くのも結構面倒だ。てなわけで、せっかく手に入れた Raspberry Pi で文鳥ケージの温度を計測・記録したい。
本日は、下記先達のサイトを参考にしつつ、上海問屋で購入した「USB接続式 温度計」(以降、TEMPer)を Raspberry Pi で使えるようセットアップを行った。
・徒労日記 / Raspberry Piと980円USB温度センサーで北海道の冬をロギングしてみる
・GitHub / bitplane/temper
1. GitHubから temperコマンドのソースを入手する。
TEMPerから温度を読み出す temper コマンドを make するため、GitHubからソース一式をダウンロードする。
2. libusb-dev をインストールする。
temper コマンドを make する際には、libusb-dev に含まれる usb.h が必要となる。libusb-dev(USBアプリケーション プログラミング用ライブラリ) をインストールする。
【2014/12/16追記】
※注意
TEMPerで正確な温度を計測するには校正作業が必要となる。3へ進む前に「USB温度計TEMPerの校正を行う」に従って、校正を行うこと。
3. temper.c に改造を施す。
temper コマンドの出力形式は「日-月-年 時:分,温度」(グリニッジ標準時)となっている。Excel等で扱いやすいよう、temper.c をプチ改造して「年/月/日[tab]時:分[tab]温度」(日本標準時)形式とし、温度の有効数字を小数点第一位までとする。
変更箇所は以下のとおり。
《44~49行目 改造前(出力形式…11-Dec-2014 00:00,20.840825)》
《44~49行目 改造後(出力形式…2014/12/11 09:00 20.8)》
※strftime関数の詳細は、C言語関数辞典 strftime を参照。
4. コンパイルとインストールを行う。
temper.c をコンパイルして temperコマンドを作成し、/usr/local/binにインストールする。
5. temperコマンドにsuidを設定する。
/usr/local/bin にインストールした temper コマンドに suid を設定し、root 以外のユーザーにも使えるようにする。suid を設定しないと、一般ユーザーが temper を実行しても値が返ってこない。

↑temperコマンドを実行すると、41.8℃が返ってきた! なるほど、本体直挿しだと本体の発熱を拾ってしまうのだなー。拙者が購入したTEMPerにはUSB延長ケーブルが付属していなかったので、買ってこなければならぬ。

それでも心配で夜中にケージの温度を度々確認しているが、毎回ケージまで見に行くのも結構面倒だ。てなわけで、せっかく手に入れた Raspberry Pi で文鳥ケージの温度を計測・記録したい。
本日は、下記先達のサイトを参考にしつつ、上海問屋で購入した「USB接続式 温度計」(以降、TEMPer)を Raspberry Pi で使えるようセットアップを行った。
・徒労日記 / Raspberry Piと980円USB温度センサーで北海道の冬をロギングしてみる
・GitHub / bitplane/temper
1. GitHubから temperコマンドのソースを入手する。
TEMPerから温度を読み出す temper コマンドを make するため、GitHubからソース一式をダウンロードする。
~ $ sudo git clone git://github.com/bitplane/temper.git
2. libusb-dev をインストールする。
temper コマンドを make する際には、libusb-dev に含まれる usb.h が必要となる。libusb-dev(USBアプリケーション プログラミング用ライブラリ) をインストールする。
~ $ sudo aptitude install libusb-dev
【2014/12/16追記】
※注意
TEMPerで正確な温度を計測するには校正作業が必要となる。3へ進む前に「USB温度計TEMPerの校正を行う」に従って、校正を行うこと。
3. temper.c に改造を施す。
temper コマンドの出力形式は「日-月-年 時:分,温度」(グリニッジ標準時)となっている。Excel等で扱いやすいよう、temper.c をプチ改造して「年/月/日[tab]時:分[tab]温度」(日本標準時)形式とし、温度の有効数字を小数点第一位までとする。
~ $ cd temper ~/temper $ vi temper.c
変更箇所は以下のとおり。
《44~49行目 改造前(出力形式…11-Dec-2014 00:00,20.840825)》
utc = gmtime(&t);
char dt[80];
strftime(dt, 80, "%d-%b-%Y %H:%M", utc);
printf("%s,%f\n", dt, tempc);《44~49行目 改造後(出力形式…2014/12/11 09:00 20.8)》
utc = localtime(&t);
char dt[80];
strftime(dt, 80, "%Y/%m/%d\t%H:%M", utc);
printf("%s\t%.1f\n", dt, tempc);※strftime関数の詳細は、C言語関数辞典 strftime を参照。
4. コンパイルとインストールを行う。
temper.c をコンパイルして temperコマンドを作成し、/usr/local/binにインストールする。
~/temper $ sudo make ~/temper $ sudo make install
5. temperコマンドにsuidを設定する。
/usr/local/bin にインストールした temper コマンドに suid を設定し、root 以外のユーザーにも使えるようにする。suid を設定しないと、一般ユーザーが temper を実行しても値が返ってこない。
~/temper $ sudo chmod u+s /usr/local/bin/temper ~/temper $ temper 2014/12/12 00:06 41.8

↑temperコマンドを実行すると、41.8℃が返ってきた! なるほど、本体直挿しだと本体の発熱を拾ってしまうのだなー。拙者が購入したTEMPerにはUSB延長ケーブルが付属していなかったので、買ってこなければならぬ。

USB温度計! USB thermometer-528018
- 出版社/メーカー: OEM
- メディア: エレクトロニクス
Raspberry Pi+無線LANアダブタ 設定メモ
Raspberry Pi B+の取り回しをよくするべく、USB無線LANアダプタを導入してみた。
RPi USB Wi-Fi Adaptersを参考にして、動作実績もありリーズナブルなBUFFALO WLI-UC-GNMを購入。"Raspberry Pi 無線LAN"で検索したところBUFFALO WLI-UC-GNM2や、Logitec LAN-W150NU2Aをお使いの御仁もおられるようだ。一方、本稿の最後で紹介するような、動作不安定な製品、動作しない製品もある。購入時には要注意。
というわけで、以下、セットアップの備忘録。
1. /etc/network/interfacesを編集する。
/etc/network/interfaces を編集し、有線LAN(eth0)、無線LAN(wlan0)ともに固定IPアドレスを割り付ける。iface xxxx inet dhcpをiface xxxx inet staticに書き換え、address(IPアドレス)、netmask(ネットマスク)、gateway(ゲートウェイ=ルータのローカルIPアドレス)行を追加する。
※本稿では各設定ファイルの編集に vi を使用する。nano 等他のテキストエディタを使ってもOK。
拙宅ネットワークのゲートウェイアドレスは192.168.0.1。有線LAN側のIPアドレスを192.168.0.101、無線LAN側のIPアドレスを192.168.0.102を割り当てるため、 /etc/network/interfaces を以下のように書き換えた。
※固定IPアドレスが必要なければ、以下のように記述してDHCPサーバからIPアドレスを自動取得する。
2./etc/resolv.confを編集する
/etc/resolv.conf の nameserver 行にDNSアドレスを記述する。
拙宅ネットワークのDNS(ルータ)アドレスを以下のように記述した。
3. USB無線LANアダプタを接続し、wpa_guiを起動する。
Raspberry PiのUSB端子に無線LANアダプタを接続後、
としてX Windowを起動し、左下のスタートメニューから「インターネット→wpa_gui」を選択する。
4. 無線LAN親機を検索する。
wpa_guiのAdapter欄で wlan0 を選択し、1で設定したIPアドレスが表示されていることを確認する。右下の「Scan」ボタンをクリックしてScan resultsウィンドウを開き、さらに「Scan」をクリックすると周辺の無線LANアクセスポイント(以降、「AP」と表記)が表示される。
5. Wi-Fi接続に必要な情報を入力する。
Scan resultsウィンドウに表示されるAPの中から、接続するAPをダブルクリックする。AP情報ウィンドウが開くのでPSK欄にパスキーを入力し、「Add」をクリックする。
※APがステルスモード(ANY接続拒否)になっているとSSIDが表示されないため、一時的にステルスモードを解除しておく。
6. Wi-Fi接続できたことを確認する。
Scan resultsウィンドウの「Close」をクリックしてウィンドウを閉じる。wpa_guiウィンドウのStatus欄に「Completed」と表示されていれば、APとの接続は完了。メニューバーの「File→Exit」を選択してwpa_guiを終了する。
7. X Windowsを終了する。
画面右下の赤いLogoutボタンをクリックし、X Windowを終了する。
8. /etc/wpa_supplicant/wpa_supplicant.conf を確認する。
5で入力したAP接続情報は /etc/wpa_supplicant/wpa_supplicant.conf に記録されている。念のため表示、確認しておく。
※デフォルトロケールが日本語の場合は、あらかじめ fbterm や jfbterm を起動しておく。でないと、日本語メッセージが化けて読めない。 ※ステルスモード(ANY接続拒否)のAPに接続する場合は、 auth_alg=OPEN の次行に scan_ssid=1 を追加する。
9. パスキーを暗号化する
/etc/wpa_supplicant/wpa_supplicant.conf に記述されたパスキーが平文(暗号化されていない文字列)だとマズい場合は、パスキーを暗号化する。
を実行すると、次のテキストが生成される。
この「psk=暗号化パスキー」を /etc/wpa_supplicant/wpa_supplicant.conf 内の psk="パスキー" 行にペーストする。
10. 再起動して無線LAN接続されることを確認する。
Raspberry Piを再起動し、再起動後もAPと無線LAN接続されることを確認する。
で再起動。ログイン後に ifconfig や ping 等で接続状況を確認できる。
以上で、無線LANアダプタの設定は完了!
ちなみにコンソールで lsusb を実行すると、Raspberry Piに接続されたUSB機器を一覧できる。以下の実行結果ではWLI-UC-GNM が Device 004 として認識されている。
ここからは、手持ちのUSB無線LANアダプタと差し替えて実験。I-O DATA WN-G300UA は認識され、無線LAN子機として動作したが、接続が途切れたりして不安定。
※WN-G300UAをRaspberry Piで使用する方法が、IT工房 Zさんの下記エントリで紹介されています。
無線LANアダプタWN-G300UAをRaspberryPiで使う
無線LANアダプタWN-G300UAをRaspberryPiで使う(補足)
PLANEX GW-450D KATANAはUSB機器として認識されるが、無線LAN接続は不可だった。

RPi USB Wi-Fi Adaptersを参考にして、動作実績もありリーズナブルなBUFFALO WLI-UC-GNMを購入。"Raspberry Pi 無線LAN"で検索したところBUFFALO WLI-UC-GNM2や、Logitec LAN-W150NU2Aをお使いの御仁もおられるようだ。一方、本稿の最後で紹介するような、動作不安定な製品、動作しない製品もある。購入時には要注意。
というわけで、以下、セットアップの備忘録。
1. /etc/network/interfacesを編集する。
/etc/network/interfaces を編集し、有線LAN(eth0)、無線LAN(wlan0)ともに固定IPアドレスを割り付ける。iface xxxx inet dhcpをiface xxxx inet staticに書き換え、address(IPアドレス)、netmask(ネットマスク)、gateway(ゲートウェイ=ルータのローカルIPアドレス)行を追加する。
※本稿では各設定ファイルの編集に vi を使用する。nano 等他のテキストエディタを使ってもOK。
$ sudo vi /etc/network/interfaces
拙宅ネットワークのゲートウェイアドレスは192.168.0.1。有線LAN側のIPアドレスを192.168.0.101、無線LAN側のIPアドレスを192.168.0.102を割り当てるため、 /etc/network/interfaces を以下のように書き換えた。
auto lo iface lo inet loopback #iface eth0 inet dhcp iface eth0 inet static address 192.168.0.101 netmask 255.255.255.0 gateway 192.168.0.1 allow-hotplug wlan0 #iface wlan0 inet manual iface wlan0 inet static address 192.168.0.102 netmask 255.255.255.0 gateway 192.168.0.1 #wpa-roam /etc/wpa_supplicant/wpa_supplicant.conf wpa-conf /etc/wpa_supplicant/wpa_supplicant.conf iface default inet dhcp
※固定IPアドレスが必要なければ、以下のように記述してDHCPサーバからIPアドレスを自動取得する。
auto lo iface lo inet loopback iface eth0 inet dhcp allow-hotplug wlan0 #iface wlan0 inet manual iface wlan0 inet dhcp #wpa-roam /etc/wpa_supplicant/wpa_supplicant.conf wpa-conf /etc/wpa_supplicant/wpa_supplicant.conf iface default inet dhcp
2./etc/resolv.confを編集する
/etc/resolv.conf の nameserver 行にDNSアドレスを記述する。
$ sudo vi /etc/resolv.conf
拙宅ネットワークのDNS(ルータ)アドレスを以下のように記述した。
nameserver 192.168.0.1
3. USB無線LANアダプタを接続し、wpa_guiを起動する。
Raspberry PiのUSB端子に無線LANアダプタを接続後、
$ startx
としてX Windowを起動し、左下のスタートメニューから「インターネット→wpa_gui」を選択する。
4. 無線LAN親機を検索する。
wpa_guiのAdapter欄で wlan0 を選択し、1で設定したIPアドレスが表示されていることを確認する。右下の「Scan」ボタンをクリックしてScan resultsウィンドウを開き、さらに「Scan」をクリックすると周辺の無線LANアクセスポイント(以降、「AP」と表記)が表示される。
5. Wi-Fi接続に必要な情報を入力する。
Scan resultsウィンドウに表示されるAPの中から、接続するAPをダブルクリックする。AP情報ウィンドウが開くのでPSK欄にパスキーを入力し、「Add」をクリックする。
※APがステルスモード(ANY接続拒否)になっているとSSIDが表示されないため、一時的にステルスモードを解除しておく。
6. Wi-Fi接続できたことを確認する。
Scan resultsウィンドウの「Close」をクリックしてウィンドウを閉じる。wpa_guiウィンドウのStatus欄に「Completed」と表示されていれば、APとの接続は完了。メニューバーの「File→Exit」を選択してwpa_guiを終了する。
7. X Windowsを終了する。
画面右下の赤いLogoutボタンをクリックし、X Windowを終了する。
8. /etc/wpa_supplicant/wpa_supplicant.conf を確認する。
5で入力したAP接続情報は /etc/wpa_supplicant/wpa_supplicant.conf に記録されている。念のため表示、確認しておく。
$ sudo cat /etc/wpa_supplicant/wpa_supplicant.conf
ctrl_interface=DIR=/var/run/wpa_supplicant GROUP=netdev
update_config=1
network={
ssid="無線LANアクセスポイントのSSID"
psk="パスキー"
proto=RSN
key_mgmt=WPA-PSK
pairwise=CCMP
auth_alg=OPEN
}
※デフォルトロケールが日本語の場合は、あらかじめ fbterm や jfbterm を起動しておく。でないと、日本語メッセージが化けて読めない。 ※ステルスモード(ANY接続拒否)のAPに接続する場合は、 auth_alg=OPEN の次行に scan_ssid=1 を追加する。
9. パスキーを暗号化する
/etc/wpa_supplicant/wpa_supplicant.conf に記述されたパスキーが平文(暗号化されていない文字列)だとマズい場合は、パスキーを暗号化する。
$ sudo wpa_passphrase 無線LANアクセスポイントのSSID パスキー
を実行すると、次のテキストが生成される。
network={
ssid="無線LANアクセスポイントのSSID"
#psk="パスキー"
psk=暗号化パスキー
}
この「psk=暗号化パスキー」を /etc/wpa_supplicant/wpa_supplicant.conf 内の psk="パスキー" 行にペーストする。
10. 再起動して無線LAN接続されることを確認する。
Raspberry Piを再起動し、再起動後もAPと無線LAN接続されることを確認する。
$ sudo reboot
で再起動。ログイン後に ifconfig や ping 等で接続状況を確認できる。
$ ifconfig wlan0
wlan0 Link encap:イーサネット ハードウェアアドレス cc:e1:d5:xx:xx:xx
inetアドレス:192.168.0.102 ブロードキャスト:192.168.0.255 マスク:255.255.255.0
UP BROADCAST RUNNING MULTICAST MTU:1500 メトリック:1
RXパケット:512 エラー:0 損失:6 オーバラン:0 フレーム:0
TXパケット:189 エラー:0 損失:0 オーバラン:0 キャリア:0
衝突(Collisions):0 TXキュー長:1000
RXバイト:106310 (103.8 KiB) TXバイト:27397 (26.7 KiB)
$ ping www.yahoo.co.jp
PING www.g.yahoo.co.jp (182.22.59.229) 56(84) bytes of data.
64 bytes from f1.top.vip.ssk.yahoo.co.jp (182.22.59.229): icmp_req=1 ttl=55 time=11.2 ms
64 bytes from f1.top.vip.ssk.yahoo.co.jp (182.22.59.229): icmp_req=2 ttl=55 time=12.5 ms
64 bytes from f1.top.vip.ssk.yahoo.co.jp (182.22.59.229): icmp_req=3 ttl=55 time=12.0 ms
以上で、無線LANアダプタの設定は完了!
ちなみにコンソールで lsusb を実行すると、Raspberry Piに接続されたUSB機器を一覧できる。以下の実行結果ではWLI-UC-GNM が Device 004 として認識されている。
$ sudo lsusb Bus 001 Device 002: ID 0424:9514 Standard Microsystems Corp. Bus 001 Device 001: ID 1d6b:0002 Linux Foundation 2.0 root hub Bus 001 Device 003: ID 0424:ec00 Standard Microsystems Corp. Bus 001 Device 004: ID 0411:01a2 BUFFALO INC. (formerly MelCo., Inc.) WLI-UC-GNM Wireless LAN Adapter [Ralink RT8070]
ここからは、手持ちのUSB無線LANアダプタと差し替えて実験。I-O DATA WN-G300UA は認識され、無線LAN子機として動作したが、接続が途切れたりして不安定。
$ sudo lsusb Bus 001 Device 002: ID 0424:9514 Standard Microsystems Corp. Bus 001 Device 001: ID 1d6b:0002 Linux Foundation 2.0 root hub Bus 001 Device 003: ID 0424:ec00 Standard Microsystems Corp. Bus 001 Device 004: ID 0bda:8178 Realtek Semiconductor Corp. RTL8192CU 802.11n WLAN Adapter
※WN-G300UAをRaspberry Piで使用する方法が、IT工房 Zさんの下記エントリで紹介されています。
無線LANアダプタWN-G300UAをRaspberryPiで使う
無線LANアダプタWN-G300UAをRaspberryPiで使う(補足)
PLANEX GW-450D KATANAはUSB機器として認識されるが、無線LAN接続は不可だった。
$ sudo lsusb Bus 001 Device 002: ID 0424:9514 Standard Microsystems Corp. Bus 001 Device 001: ID 1d6b:0002 Linux Foundation 2.0 root hub Bus 001 Device 003: ID 0424:ec00 Standard Microsystems Corp. Bus 001 Device 004: ID 2019:ab31 PLANEX

BUFFALO 11n対応 11g/b 無線LAN子機 親機-子機デュアルモード対応モデル WLI-UC-GNM2
- 出版社/メーカー: バッファロー
- メディア: Personal Computers
Raspberianインストールメモ
Raspberry Pi B+へのRaspberianインストール行程、についての備忘録。
1. PCでMicro SDHCのフォーマットを行う。
SD Associationが配布する「SDフォーマッター4.0」を用い、オプション設定の論理サイズ調整をONにしてMicro SDHCをフォーマットする。使用するMicro SDHCは、8GB以上、Class 10を推奨。
2. NOOBSをMicro SDHCへコピーする。
Raspberry PiサイトでNOOBS 1.3.10をダウンロード。解凍して取り出した全ファイル(含ディレクトリ)を、1でフォーマットしたMicro SDHCのルートディレクトリへコピーする。NOOBSには「NOOBS」「NOOBS LITE」の2種類があり、「NOOBS LITE」はOSインストール時にネットワーク接続が必要となる。個人的にはオフラインインストールができる「NOOBS」の使用を推奨。
3. Raspberry Piを起動する。
2で作成したMicro SDHCをRapberry PiのMicro SDスロットへ挿入し、USB端子へキーボードとマウス、HDMI端子へディスプレイ、Ether端子へLANケーブルを接続。その後、Micro USB端子にACアダプタ(5V/700mA以上)を接続して起動する。
4. Raspberianをインストールする。
OSインストーラ起動後、OSリストの「Raspbian[RECOMMENDED]」を選択。最下部のLanguageを「English (UK)」に、JISキーボードを接続している場合はKeyboardを「jp」に設定し、「Install」をクリックしてRaspberianをインストールする。
※この段階ではLanguageを日本語に設定しないほうが無難。OSインストール直後は日本語フォントや日本語表示可能なターミナルエミュレータが入っていないため、日本語表示が文字化けして読めない。
5. 再起動する。
OSインストールが完了し「 OS(es) Install Successfully」が表示されたらOKをクリック。Raspberry Piを再起動する。
6. ユーザー名=piでログインする。
Raspberrian起動後、ユーザー名=pi、パスワード=raspberryでログインする。
7. パッケージの更新を行う。
以下のコマンドを順に実行し、インストール済みパッケージ(ソフトウェア)の更新を行う。
ここまでで、Raspberry Piの基本セットアップは完了。日本語を使用する場合は引きつづき以下の工程を実行する(ここで電源を切る場合は「15.シャットダウンする。」を参照)。
8. 日本語環境をインストールする。
コンソール、デスクトップの両方で日本語を扱うため、以下のコマンドを実行して日本語環境をインストールする。
9. ホームディレクトリに.uimを作成する。
コンソールで日本語入力を行うため、ホームディレクトリに.uimを作成してIME ON/OFFキーを定義する。以下は、テキストエディタにviを使用する例。
.uimには以下を記述する。
10. fbtermを起動する。
日本語表示可能なターミナルエミュレータ「fbterm」を起動する。
※fbterm -s 16 のようにsオプションを付加すると、フォントサイズを変更できる。
11. ロケールを変更する。
日本語を使用するために、ロケールを変更する。
を実行してRaspberry Pi Software Configuration Toolを起動し、「4 Internationalisation Options」→「I1 Change Locale」を選択する。
の3つに「*」を加え(Spaceキー押下)、Enterを押下。その後表示される「Configuring locales」でja_JP.UTF-8を選択し、Enterを押下する。
12. タイムゾーンを変更する。
日本時間を使用するために、タイムゾーンを変更する。11同様にRaspberry Pi Software Configuration Toolで、「4 Internationalisation Options」→「I2 Change Timezone」→「アジア」→「Tokyo」を選択する(Enter押下)。
13. Raspberry Pi Software Configuration Toolを抜ける。
Raspberry Pi Software Configuration Toolのトップメニューで→キーを2回押し、カーソルを<Finish>に合わせてEnter押下でコマンドライン(fbterm)へ抜ける。
14. 日本語を入力してみる。
8~13までの設定が済んだら、日本語入力が行えることを確認する。
を起動すると、画面左下に anthy[An- R ] と表示される。Ctrl+Spaceを押すと表示が anthy[Anあ R ] に変わり、ローマ字かな入力を行える(再度Ctrl+Spaceで英字入力に切り替わる)。
15. シャットダウンする。
使用後はいきなりMicro USBプラグ(電源)を抜いてはダメ。次のコマンドを実行し、シャットダウンを行ってから電源を抜くこと。
再起動は次のコマンドで行える。

1. PCでMicro SDHCのフォーマットを行う。
SD Associationが配布する「SDフォーマッター4.0」を用い、オプション設定の論理サイズ調整をONにしてMicro SDHCをフォーマットする。使用するMicro SDHCは、8GB以上、Class 10を推奨。
2. NOOBSをMicro SDHCへコピーする。
Raspberry PiサイトでNOOBS 1.3.10をダウンロード。解凍して取り出した全ファイル(含ディレクトリ)を、1でフォーマットしたMicro SDHCのルートディレクトリへコピーする。NOOBSには「NOOBS」「NOOBS LITE」の2種類があり、「NOOBS LITE」はOSインストール時にネットワーク接続が必要となる。個人的にはオフラインインストールができる「NOOBS」の使用を推奨。
3. Raspberry Piを起動する。
2で作成したMicro SDHCをRapberry PiのMicro SDスロットへ挿入し、USB端子へキーボードとマウス、HDMI端子へディスプレイ、Ether端子へLANケーブルを接続。その後、Micro USB端子にACアダプタ(5V/700mA以上)を接続して起動する。
4. Raspberianをインストールする。
OSインストーラ起動後、OSリストの「Raspbian[RECOMMENDED]」を選択。最下部のLanguageを「English (UK)」に、JISキーボードを接続している場合はKeyboardを「jp」に設定し、「Install」をクリックしてRaspberianをインストールする。
※この段階ではLanguageを日本語に設定しないほうが無難。OSインストール直後は日本語フォントや日本語表示可能なターミナルエミュレータが入っていないため、日本語表示が文字化けして読めない。
5. 再起動する。
OSインストールが完了し「 OS(es) Install Successfully」が表示されたらOKをクリック。Raspberry Piを再起動する。
6. ユーザー名=piでログインする。
Raspberrian起動後、ユーザー名=pi、パスワード=raspberryでログインする。
7. パッケージの更新を行う。
以下のコマンドを順に実行し、インストール済みパッケージ(ソフトウェア)の更新を行う。
$ sudo aptitude update $ sudo aptitude upgrade
ここまでで、Raspberry Piの基本セットアップは完了。日本語を使用する場合は引きつづき以下の工程を実行する(ここで電源を切る場合は「15.シャットダウンする。」を参照)。
8. 日本語環境をインストールする。
コンソール、デスクトップの両方で日本語を扱うため、以下のコマンドを実行して日本語環境をインストールする。
$ sudo aptitude install task-japanese task-japanese-desktop
9. ホームディレクトリに.uimを作成する。
コンソールで日本語入力を行うため、ホームディレクトリに.uimを作成してIME ON/OFFキーを定義する。以下は、テキストエディタにviを使用する例。
$ vi ~/.uim
.uimには以下を記述する。
# Define IME
(define default-im-name 'anthy)
# Define IME ON/OFF Key(s)
(define-key generic-on-key? '("<Control> "))
(define-key generic-off-key? '("<Control> "))
10. fbtermを起動する。
日本語表示可能なターミナルエミュレータ「fbterm」を起動する。
$ fbterm
※fbterm -s 16 のようにsオプションを付加すると、フォントサイズを変更できる。
11. ロケールを変更する。
日本語を使用するために、ロケールを変更する。
$ sudo raspi-config
を実行してRaspberry Pi Software Configuration Toolを起動し、「4 Internationalisation Options」→「I1 Change Locale」を選択する。
en_US.UTF-8 UTF-8 ja_JP.EUC-JP EUC-JP ja_JP.UTF-8 UTF-8
の3つに「*」を加え(Spaceキー押下)、Enterを押下。その後表示される「Configuring locales」でja_JP.UTF-8を選択し、Enterを押下する。
12. タイムゾーンを変更する。
日本時間を使用するために、タイムゾーンを変更する。11同様にRaspberry Pi Software Configuration Toolで、「4 Internationalisation Options」→「I2 Change Timezone」→「アジア」→「Tokyo」を選択する(Enter押下)。
13. Raspberry Pi Software Configuration Toolを抜ける。
Raspberry Pi Software Configuration Toolのトップメニューで→キーを2回押し、カーソルを<Finish>に合わせてEnter押下でコマンドライン(fbterm)へ抜ける。
14. 日本語を入力してみる。
8~13までの設定が済んだら、日本語入力が行えることを確認する。
$ uim-fep
を起動すると、画面左下に anthy[An- R ] と表示される。Ctrl+Spaceを押すと表示が anthy[Anあ R ] に変わり、ローマ字かな入力を行える(再度Ctrl+Spaceで英字入力に切り替わる)。
15. シャットダウンする。
使用後はいきなりMicro USBプラグ(電源)を抜いてはダメ。次のコマンドを実行し、シャットダウンを行ってから電源を抜くこと。
$ sudo shutdown -h now
再起動は次のコマンドで行える。
$ sudo reboot

Raspberry Pi3 Model B ボード&ケースセット (Element14版, Clear) -Physical Computing Lab
- 出版社/メーカー: TechShare
- メディア: エレクトロニクス











